How to Send Secure Email with the Foyer Outlook Add-in
With the Foyer Outlook Add-in, you can send secure email quickly and easily. We take care of protecting your email message and attachments with bank-grade encryption, so your data is protected in transit and at rest.
Installing the Foyer Outlook Add-in
To get started, you can install our Outlook Add-in by opening Outlook, and clicking on the "Get Add-ins" button in the Home Ribbon. You can also find Microsoft's official guide on adding an Outlook Add-in here:
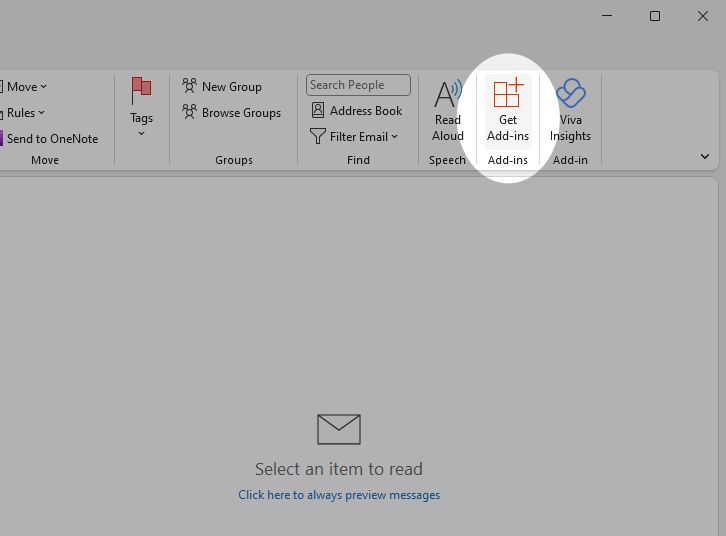
If you don't see the "Get Add-ins" button this could be because of the type of Office subscription your business uses. You will need to use a business subscription as seen below:
https://www.microsoft.com/en-us/microsoft-365/business
The add-ins window will appear. Use the navigation items on the left to select "My Add-ins". On the bottom of the page, you will see a button to "Add a custom add-in". Click on that button, and a dropdown will appear. Select "Add from URL...".
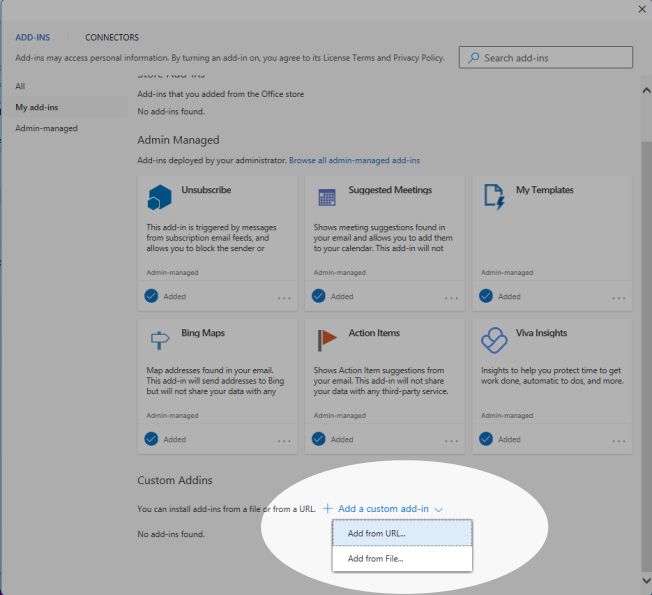
Then, enter the following URL in the "Add private add-in from a URL" window:
https://usefoyer.com/outlook/manifest.xml
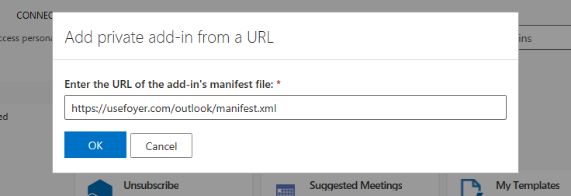
After clicking "OK" you will be asked to confirm. Click "Install" to being the installation of our add-in.
When complete, you will see the Foyer Outlook Add-in on the bottom of the page.
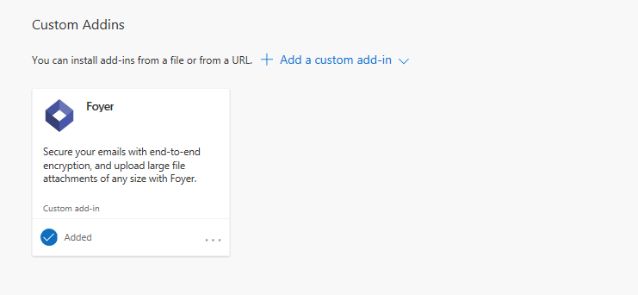
The add-in is now installed, continue this guide to learn how to send secure email with Foyer.
Sending Secure Email with Foyer
To get started, compose an email just like you would normally (including any CC or BCC recipients). Any data you place in the attachments or email body will be secured with encryption via Foyer.
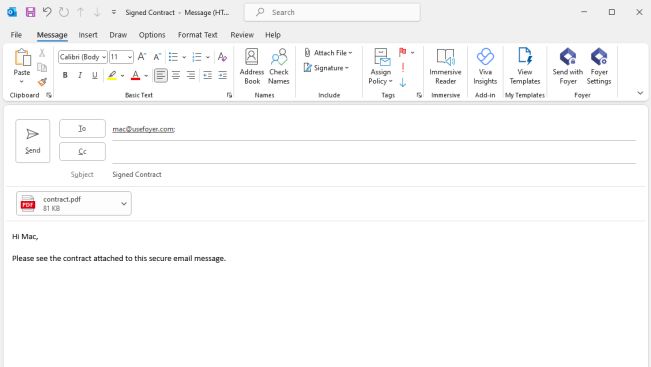
You will notice that two new buttons have appeared on your Message ribbon: "Send with Foyer" and "Foyer Settings". Go ahead and click on "Foyer Settings". You will see a new pane appear on the right. Using this pane, you can login to your Foyer organization.
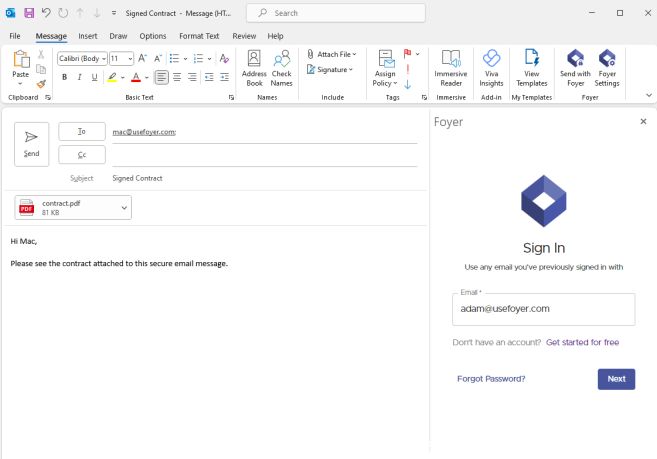
After logging in, you will be brought to your organization's home page.
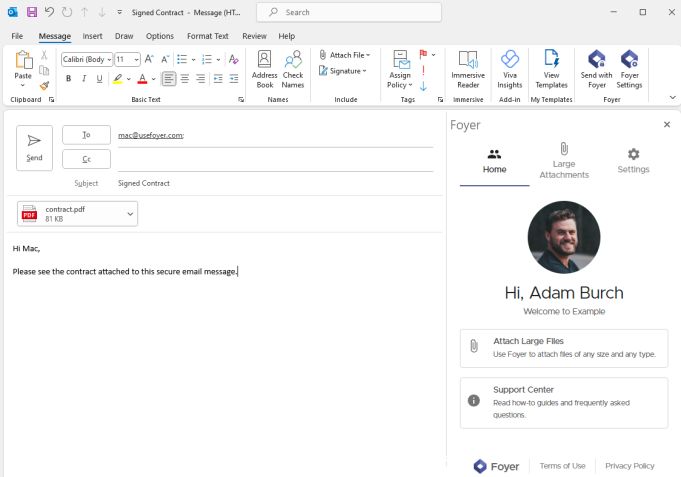
To send secure email, we don't need to do anything more on the Foyer pane. However, if you would like to send large files with your email, you can click "Attach Large Files". Any files you send this way will be secured with encryption just like the email attachments and body.
To prepare your secure email, click the "Send with Foyer" button in your Message ribbon.
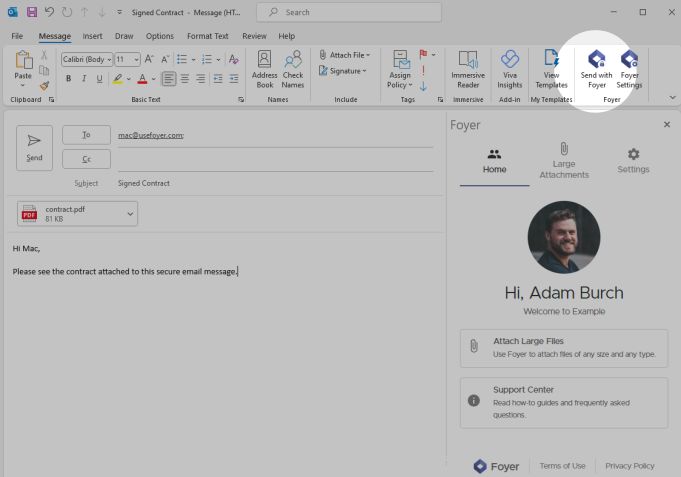
After clicking "Send with Foyer", your secure email will be immediately available within Foyer, but the recipients will not yet be notified. You will see your email contents will be removed and replaced with a notification email that is styled to match your organization's branding.
Any attachments will also be removed, as both attachments and the email body have been securely sent via Foyer. To notify recipients of this secure email, click Outlook's regular "Send" button.
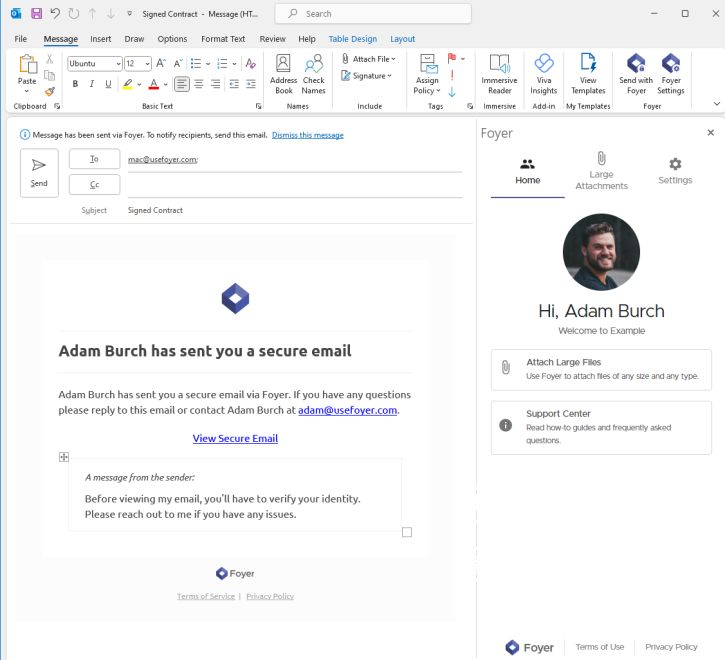
When recipients receive your email, they will be able to click the link "View Secure Email", and be brought to a sign-in page where they must verify their identity before viewing your secure email.
Below is an example of a recipient who is viewing the email from gmail.
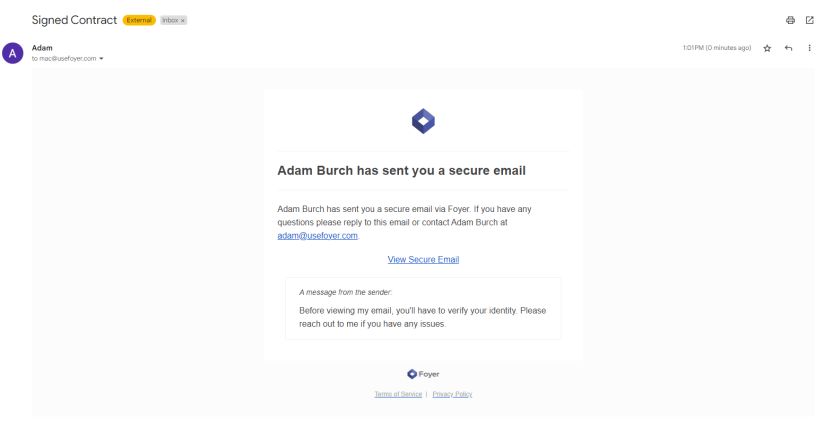
Once the recipient clicks on the "View Secure Email" they will be brought to the page below. If the user has an existing Foyer account on your organization, they will be asked to sign in with their password. Otherwise, if they are a guest or do not have an account, they authenticate via a passwordless email verification process.
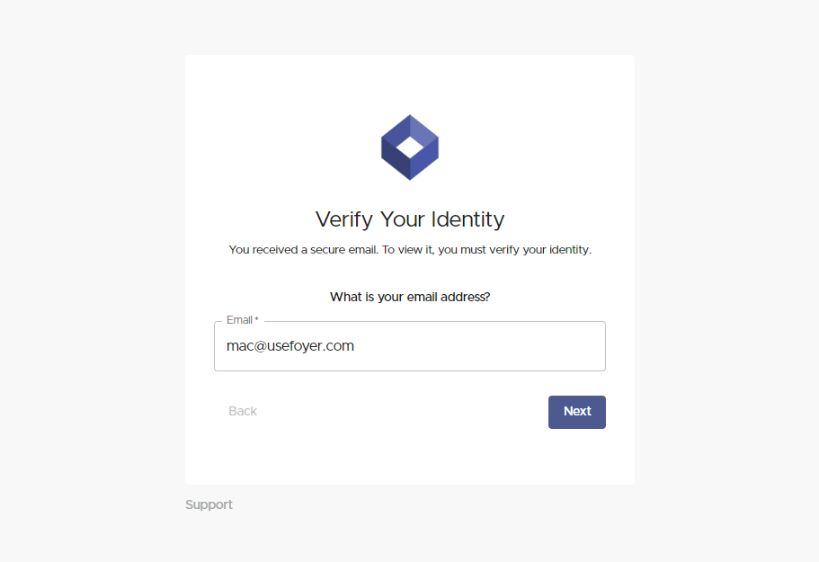
After verifying their identity, the recipient will be brought to the files view of the secure email. This is where all attachments and large file uploads are shown. The recipient can preview, download, and even upload files from this page. You can see that the subject of the email is present in the name of the space.
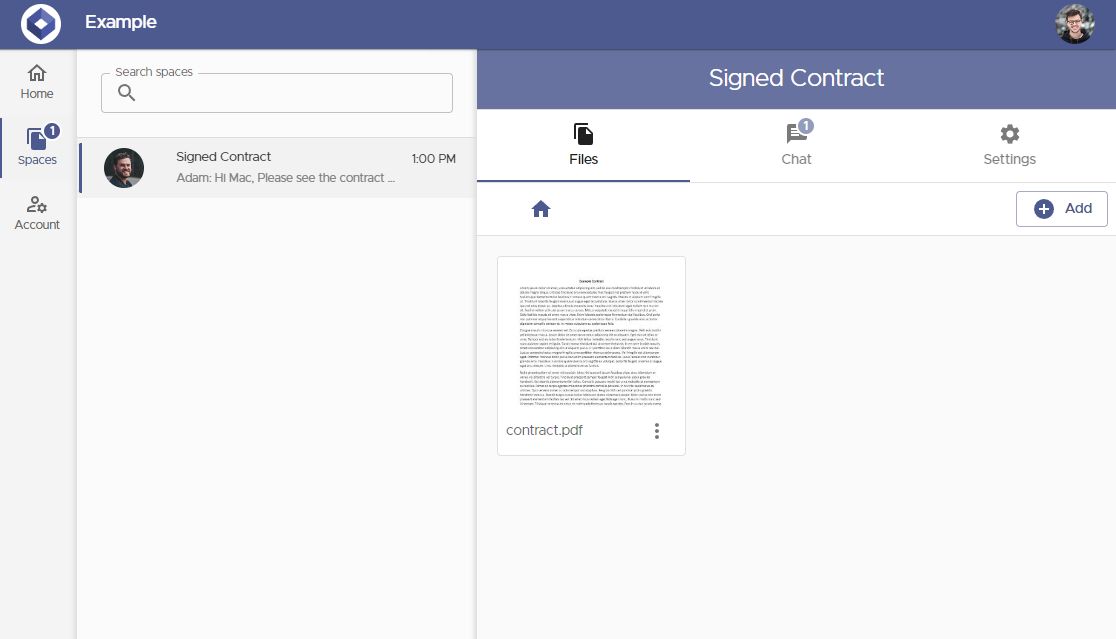
The email body is shown in the "Chat" tab (a notification will be present indicating unread messages). The sender and recipients can continue their conversation directly from this chat.
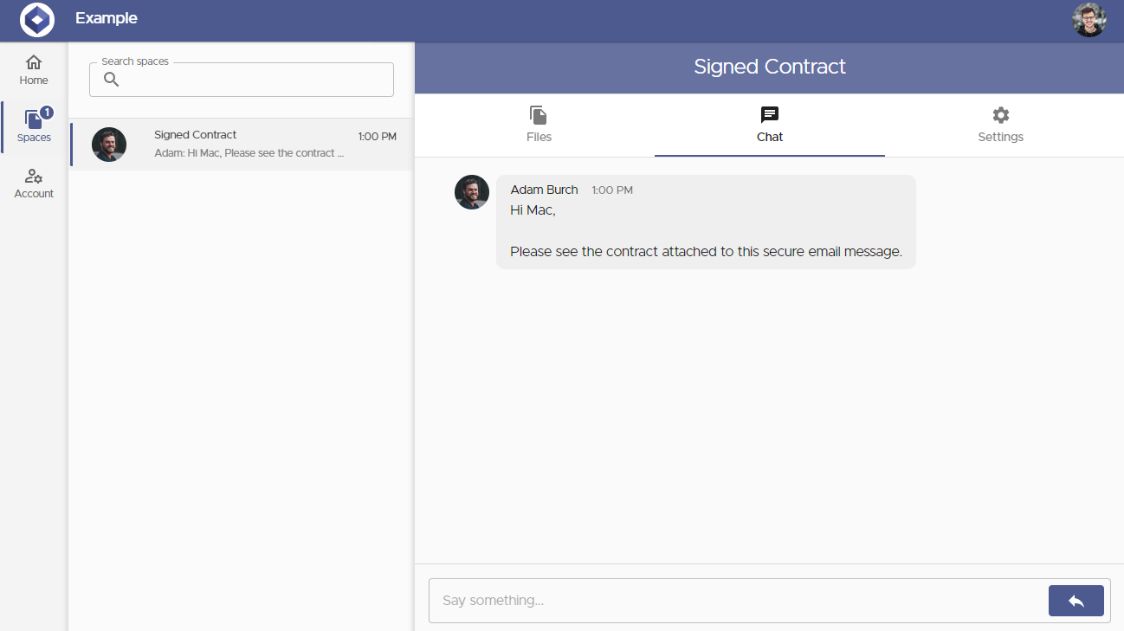
The sender can sign in to their Foyer organization and go to the "Spaces" page to see all secure emails. Each user will be shown on the left-side of the screen in a list. The title of each space is the each email's subject.
That's it! Now you can use the Foyer Outlook Add-in to send both secure email, and to transfer large files.

