Free Client Management Excel Template [+ How To Use It]
![Free Client Management Excel Template [+ How To Use It]](https://foyercus.blob.core.windows.net/287a2408185e68c371c/blog/676/c/dd8989b4-5d9d-4721-ae4f-48d145bb0f9a.jpg)
![Free Client Management Excel Template [+ How To Use It]](https://foyercus.blob.core.windows.net/287a2408185e68c371c/blog/676/c/dd8989b4-5d9d-4721-ae4f-48d145bb0f9a.jpg)
Sometimes the simplest things are the best. That can definitely be the case with client management.
That's why many service businesses turn to simple spreadsheets in Microsoft Excel (or Google Sheets) to manage their client information.
Spreadsheets are great because anyone can understand them, and they are universal.
Using client management spreadsheets means you can easily share, backup and edit all your client information.
If you're just starting your business out, you may as well start with a spreadsheet because most client management solutions (CRMs and client portals) allow you to import client information from a spreadsheet anyway.
But, of course, using Excel isn't a silver bullet. For larger businesses storing client information in spreadsheets can become cumbersome. You might find yourself with different versions of the same client information, or multiple different spreadsheets that are scattered across your organization.
In this post, we'll share the best practices for managing client data in Microsoft Excel, the benefits, drawbacks, and how your client management practices can grow as your business grows.
We'll even share a free client management excel template that you can use to get started.
What is a Client Management Excel Spreadsheet?
A client management Excel spreadsheet is a way of organizing and tracking all the essential information about your clients in one place. Think of it as your personal, customizable database where you can store details about each client, their interactions with your business, and any relevant notes or follow-ups.
The beauty of using Excel for client management lies in its flexibility. You can create a spreadsheet that suits your specific needs, adding or removing columns as necessary. Plus, because it’s a spreadsheet, it’s easy to sort, filter, and analyze the data to get insights that can help you better serve your clients.
But, what exactly should you include in a client management spreadsheet? Here are some of the most common columns that businesses use:
- Client Name: The most basic and essential column. This is where you list the full name of each client or the name of their business.
- Email Address: Using email is one of the easiest ways to contact clients.
- Phone Number: Another preferred method of contact is phone calls or texting -- it's best to collect both phone number and email to be flexible with your clients.
- Date of First Contact: Knowing when you first connected with a client helps you track the length of your relationship and can be useful for follow-ups.
- Service or Product Purchased: Keep a record of what each client has bought from you, whether it’s a service or a product. This helps in tailoring future offerings and understanding their needs better.
- Last Contact Date: It’s important to know when you last communicated with each client. This column helps you ensure that no client is forgotten and that follow-ups are done in a timely manner.
- Next Action or Follow-Up: This column is for noting any upcoming tasks related to the client, such as sending an invoice, following up on a request, or scheduling a meeting.
- Client Status: You can use this column to categorize clients based on their current status, such as "Active," "Prospect," or "Inactive." This helps you quickly see where each client stands in your sales funnel.
- Notes: A free-text column where you can jot down any additional information about the client, such as their preferences, feedback, or any specific requests they’ve made.
- Assigned Team Member: If your business has multiple team members handling different clients, this column allows you to keep track of who is responsible for which client.
By structuring your client management spreadsheet with these columns, you create a comprehensive view of your client relationships.
This setup not only makes it easier to manage client information on a day-to-day basis but also allows you to see patterns and trends that can inform your business decisions.
In the next section, we’ll dive into the best practices for keeping your Excel client management system organized and efficient, so you can maximize its potential even as your client base expands.
4 Best Practices for Client Management in Excel
Managing client information in Excel can be a straightforward and effective approach, especially when you follow some key best practices.
By paying attention to security, version control, formatting, layout, and stylistic elements, you can ensure that your client management system is both efficient and professional.
Here are 5 best practice when creating a client management excel sheet:
Best Practice 1: Don't Overshare
When dealing with sensitive client information, security should be a top priority.
Even though Excel is a relatively simple tool, you can still implement strong security measures to protect your data.
First and foremost, it’s crucial to limit access to the spreadsheet only to staff members who need to know the client information. This can be done by setting permissions within your organization’s file management system. For instance, if you’re using OneDrive for Business or SharePoint, you can easily control who has access to the file, whether they can edit it, or if they’re only allowed to view it.
Additionally, consider password-protecting the Excel file itself, especially if it contains highly sensitive data. This adds an extra layer of security, ensuring that even if the file is accessed by someone without the proper permissions, they won’t be able to open it without the password.
Best Practice 2: File Versioning
One of the challenges of managing client information in Excel is maintaining a single, up-to-date version of the file.
It’s not uncommon for multiple versions of the same spreadsheet to exist across different devices or departments, leading to confusion and potential errors. To avoid this, take advantage of Microsoft 365’s collaborative features.
By storing your Excel file on OneDrive or SharePoint, you enable real-time collaboration, where multiple team members can work on the same document simultaneously. Microsoft’s AutoSave feature ensures that every change is automatically saved and synchronized, reducing the risk of version conflicts. Additionally, the Version History feature allows you to view and restore previous versions of the file, so you can easily track changes or recover an earlier version if needed.
Best Practice 3: Be Consistent
Consistency in formatting is key to making your client management spreadsheet easy to read and navigate. Ensure that all similar data types are formatted the same way across the spreadsheet.
For example, use a consistent date format for all date fields (e.g., "MM/DD/YYYY") and ensure that all monetary values are formatted as currency. This not only makes the data easier to understand at a glance but also reduces the likelihood of errors when analyzing the information.
It’s also important to keep text entries consistent. For instance, decide whether client names will be entered as "First Last" or "Last, First" and stick to that format throughout the spreadsheet. This consistency will make it easier to sort and filter data later on.
Best Practice 4: Perform Regular Backups
While Excel’s AutoSave feature helps prevent data loss, it’s still important to regularly back up your client management spreadsheet. This is especially crucial if the spreadsheet contains extensive client information that would be difficult to recover if accidentally deleted or corrupted.
Set up a routine to at least manually back up the file to a secure location, such as an external drive or cloud storage, to make sure you always have a recovery copy available.
It's easier to keep up with backups when they are automated. So consider automating your backups using Microsoft OneDrive or SharePoint, where you can set versioning to keep track of changes and restore previous versions if needed.
Drawbacks of Managing Your Clients in Excel [5 Cons]
While Excel is a great tool for managing client information, especially for small businesses or startups, it does have its limitations.
As your business grows and your client base expands, you're going to encounter several challenges that make Excel less practical as your primary client management tool.
Here are some of the key drawbacks to consider:
Drawback 1: Version Control
One of the most common problems with using Excel for client management is the risk of version control issues.
As multiple team members access and update the spreadsheet, you might end up with different versions of the same file floating around.
This leads to confusion, errors, and inconsistencies in the client data.
For instance, one team member might update a client’s contact information in one version of the file, while another member adds notes in a different version, resulting in fragmented and incomplete records.
Drawback 2: Lack of Scalability
Excel is well-suited for managing a relatively small amount of data, but as your client list grows, it can become increasingly difficult to maintain.
Large spreadsheets with hundreds or thousands of rows can be slow to load and challenging to navigate.
Additionally, Excel’s manual nature means that managing large datasets can become time-consuming and prone to human error, making it harder to keep the information up to date.
Drawback 3: Limited Collaboration
While Excel in Microsoft 365 offers real-time collaboration features, it still falls short when compared to dedicated CRM systems designed for multi-user environments.
For example, Excel doesn’t offer the same level of user permissions or detailed activity logs that you would find in a CRM, making it harder to track who made changes and when.
This can be particularly problematic in larger teams, where multiple users need to access and update client information simultaneously.
Drawback 4: Data Security Risks
Storing sensitive client information in a spreadsheet can pose significant security risks, especially if the file is shared via email or stored on local devices without proper encryption.
Excel files can be easily duplicated, and if they fall into the wrong hands, confidential client data could be compromised.
While password protection and controlled access can mitigate some of these risks, they don’t provide the same level of security as specialized client management systems.
Drawback 5: Lack of Automation
Excel requires manual input and maintenance, which can be both time-consuming and error-prone.
Unlike dedicated client management systems that offer automation features, such as automated follow-ups, reminders, and data synchronization, Excel requires constant attention to keep the information current.
This lack of automation can lead to missed opportunities, such as forgetting to follow up with a client or failing to update critical information.
Free Client Management Excel Template [No Sign Up Necessary]
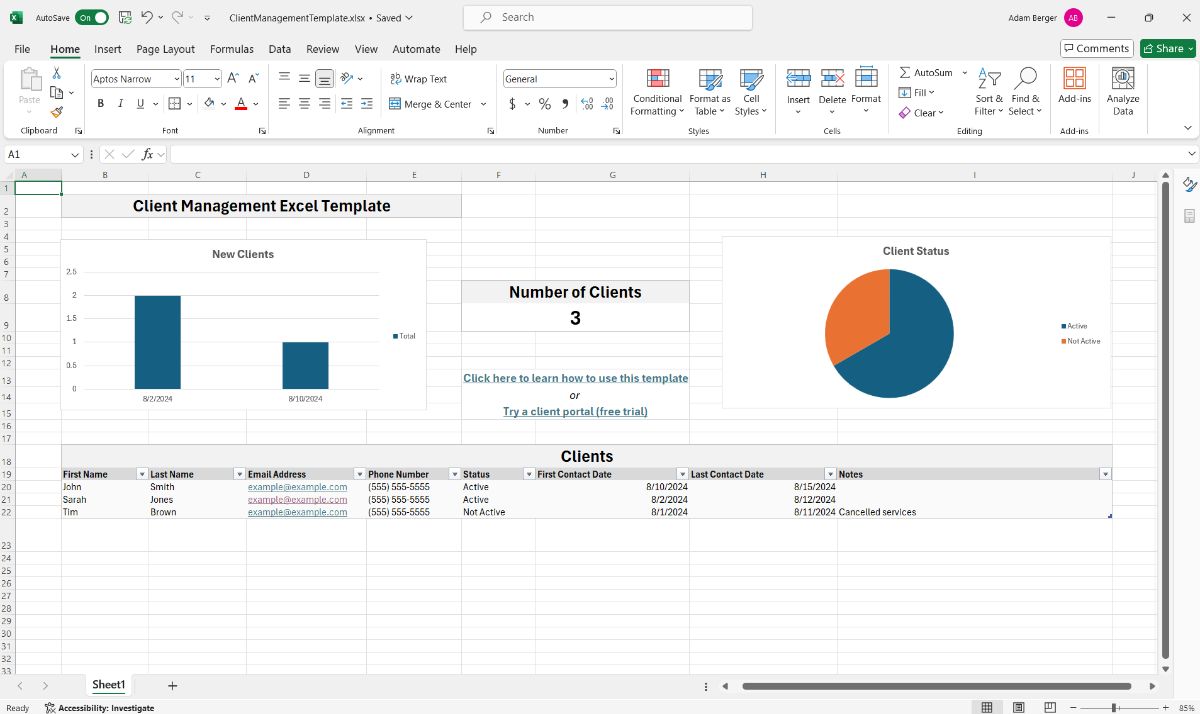
The easiest way to get started with client management in Microsoft Excel is to start with a free client management excel template.
We've prepared one based off of the best practices we covered in this article, and it should be a great starting point for small and new businesses alike.
Click here to download our free client management excel template
To use the template, you can just right click the "Clients" table, and click "Insert Row Below" to add a client.
Continue adding all your clients to the table. The charts in the dashboard above can be updated by holding the "Alt" key while clicking "F5".
You can click on the dropdown arrows on the "Clients" table to filter based on any of the columns.
To add a new chart, you can navigate to "Insert", and click "PivotChart", then select one of the columns from the "Clients" table to use as data. We have included 2 charts that show new clients over time, as well as the count of different client statuses (Active or Not Active).
Dedicated Client Portals: A Better Alternative to Using Excel
As your client base expands, the challenges of using Excel for client management become more apparent. Large spreadsheets can quickly become overwhelming, leading to errors and inefficiencies.
This is where a dedicated client portal, like Foyer, comes in as a perfect next step. Foyer provides a centralized platform where all client information is organized, easily accessible, and secure. Unlike Excel, Foyer supports real-time collaboration, allowing multiple users to work together seamlessly without the risk of version conflicts.
Foyer ensure that all client interactions are tracked and stored in one place, providing your team with the context they need to maintain strong client relationships. Moreover, Foyer's advanced security features protect your clients' sensitive information with encrypted data storage and role-based access controls.
As your business scales, Foyer grows with you, offering the flexibility and functionality required to manage an increasing number of clients and complex workflows.
Transitioning from Excel to Foyer is easy too. You can just import your clients directly from any spreadsheet.
Click here to get started with a free 14-day trial.
Conclusion
Managing client information in Microsoft Excel can be a great solution, especially for small businesses or those just starting out.
However, as your business grows, you should be mindful of the limitations that come with using spreadsheets, like version control issues, lack of scalability, and data security risks.
By following best practices, like implementing security measures, utilizing collaborative features, and maintaining consistent formatting, you can maximize the effectiveness of a client management excel document.
But as your client base expands, you'll likely want to transition to dedicated client management solutions (like CRM solutions or client portals) that offer greater automation, security, and collaboration capabilities.
Transitioning to a client portal is easy. Especially with portals like Foyer which support importing clients from any spreadsheet.
Thanks for reading! I hope you get some good use out of our client management excel template. If you have any questions or feedback, please send a comment below.


