Best Ways to Share Documents With Clients [4 Options Compared]
![Best Ways to Share Documents With Clients [4 Options Compared]](https://foyercus.blob.core.windows.net/287a2408185e68c371c/blog/363/c/0b747d05-398f-44e8-988e-b97563c64b8b.jpg)
![Best Ways to Share Documents With Clients [4 Options Compared]](https://foyercus.blob.core.windows.net/287a2408185e68c371c/blog/363/c/0b747d05-398f-44e8-988e-b97563c64b8b.jpg)
As a business, sharing documents with clients is a critical part of day-to-day life.
With so many options available (email, messengers, physical media, etc...), it can be challenging to determine which method is both efficient and secure.
One of the key issues to consider is whether the documents you’re sharing contain sensitive data. If so, security becomes paramount.
You need to ensure that the method you choose offers robust protection against breaches. Compliance with regulations such as GDPR, HIPAA, or other data protection laws is another vital factor, particularly when handling personal or confidential information.
Another consideration is if you're sharing large files (1GB or more). Many service will have limits (like email) that don't support those documents.
Balancing security, ease of use, and compliance can be tricky. Whether it's using secure document portals, cloud storage services, encrypted emails, or other methods, each option has its pros and cons.
Understanding these can help you choose the best way to share documents with your clients.
In this post, we will explore some of the best ways to share documents with clients, helping you find the most secure, compliant, and convenient method for your business needs.
Using a Client Portal is The Best Way to Share Documents With Clients
The most seamless option for sharing files with clients is to use a client portal service.
Foyer is client portal that has all the essential features your business needs to interact with clients from any industry. You'll get a client portal for: secure file sharing, encrypted messaging, an integration with DocuSign for e-signatures, secure email, and more in just minutes. All data is encrypted end-to-end, so you can be confident your business and your customer's data is safe.
To set up your client portal visit the onboarding wizard, and enter your name, email, and business name. Your client portal will be created within just 1 minute (there's no commitment necessary).
You can access your client portal as a "subdomain" of Foyer like "example.usefoyer.com". During the onboarding process, you'll be able to choose which subdomain you want. If you need to setup Foyer as a subdomain of your own domain (e.g. "portal.yourbusiness.com"), we can set that up for you too just contact our Support team.

After the onboarding process completed, you'll be redirected to your customer portal's home page. On the left, you'll see a drawer where you can access and configure all the features of your portal (e.g. secure file sharing, custom forms, knowledge bases, etc...).

What makes client portals the best way to share documents with clients is that you have flexibility. With Foyer there are two main ways you can exchange documents:
You can invite clients directly to Spaces (this will require you to know the client's email address).
Or you can send a link to your "SafeDrop" page, so your business clients can send you files without signing in.
I'll show you how to share files both ways! I'll start by showing you how to invite your clients directly to a Space.
First, let's cover what exactly a "Space" is.
Spaces are secure places where you can share files and send secure messages with clients and your staff. All the files and messages within one Space are only visible by the members of the Space (just like a group chat in Teams, Slack, iMessage, etc...).
You can making a space by visiting the Spaces page (click on "Spaces" on the left drawer), then by clicking the "+" icon on the left.
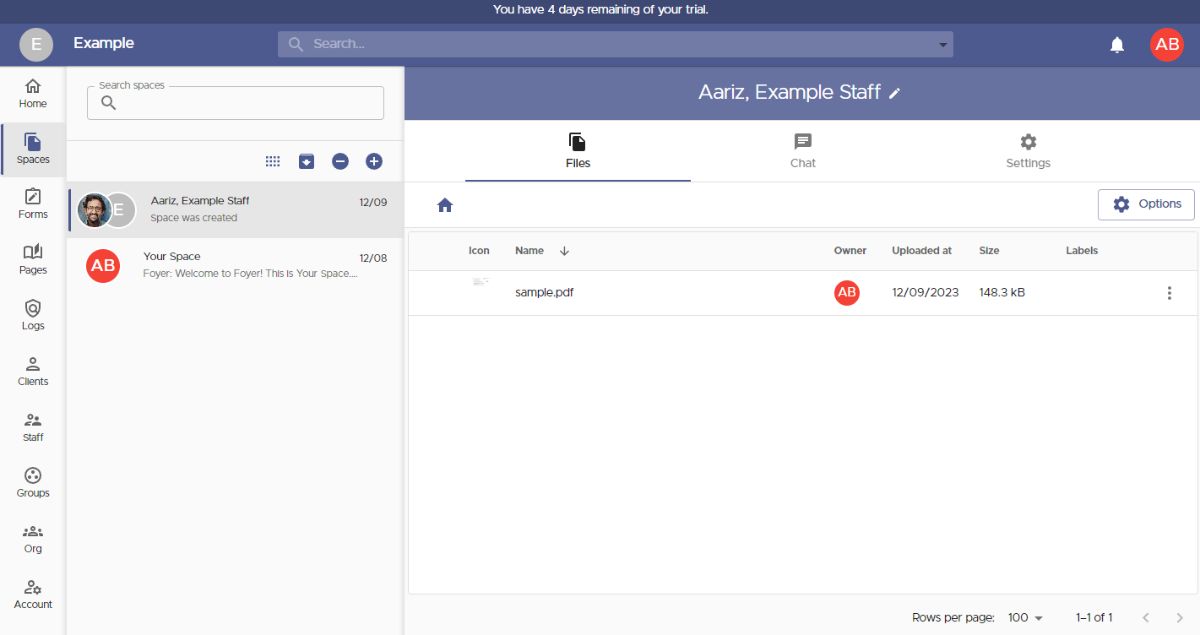
When adding a new space, you'll see a dialog like the one below. You can set the name of the Space, and choose which members have access to any files or messages that will be shared.
You can also share spaces with "groups". Groups are a great way to organize your business contacts, so you can assign access to an entire external business all at once. We will cover that in the next step!
If you need to invite a new client, you can just click the "Invite a new Client" button.
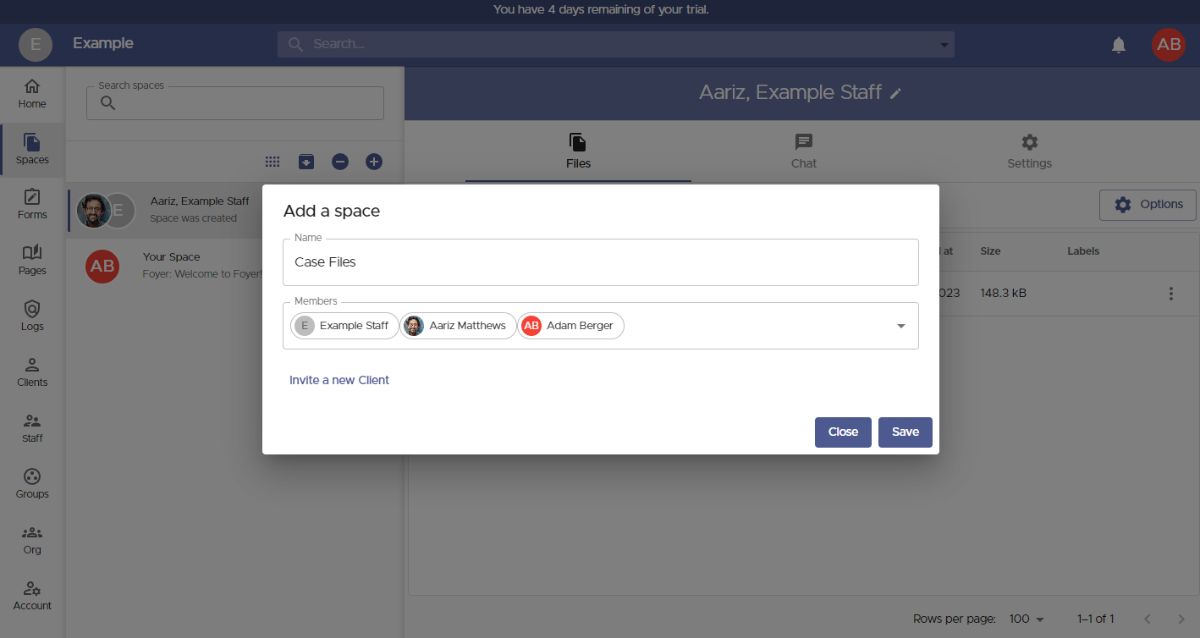 All you need to invite a new client is their email. Other information like name, phone number, and profile picture are all optional (they are free to fill in those details themselves too)!
All you need to invite a new client is their email. Other information like name, phone number, and profile picture are all optional (they are free to fill in those details themselves too)!
Before you save the client, there are two options you might want to check out that are great for use cases.
First, is tags. With tags, you can organize your clients via labels. You could use this to organize your clients by which industry they are in (e.g. "Law Firm", or "Healthcare").
Second, is groups. With groups, you can organize your business clients into what businesses they belong to. Using groups makes it easy to assign access to resources (e.g. Spaces, Pages) to entire businesses all at once, instead of needing to remember which client belongs to which business.
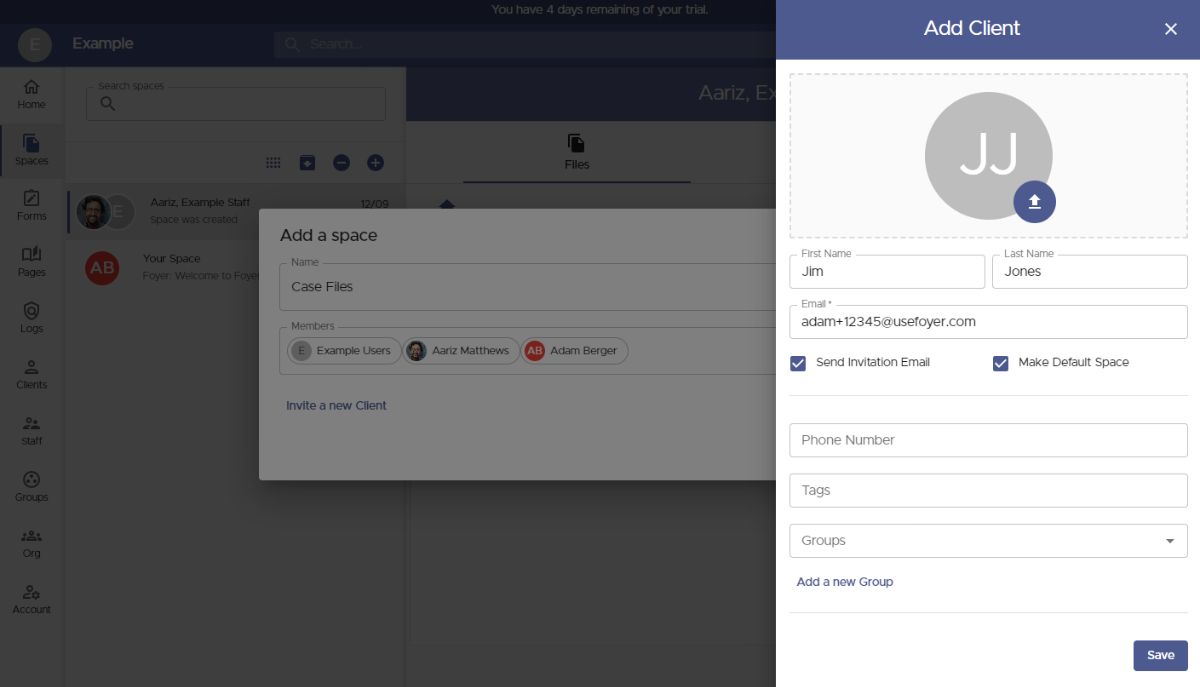 Any new clients you add will automatically be added to the "Members" list, and they will have access to any files you make in your new Space.
Any new clients you add will automatically be added to the "Members" list, and they will have access to any files you make in your new Space.
To add a group, just start typing the name of a group, and click on the result. Groups are added to this list just like clients.
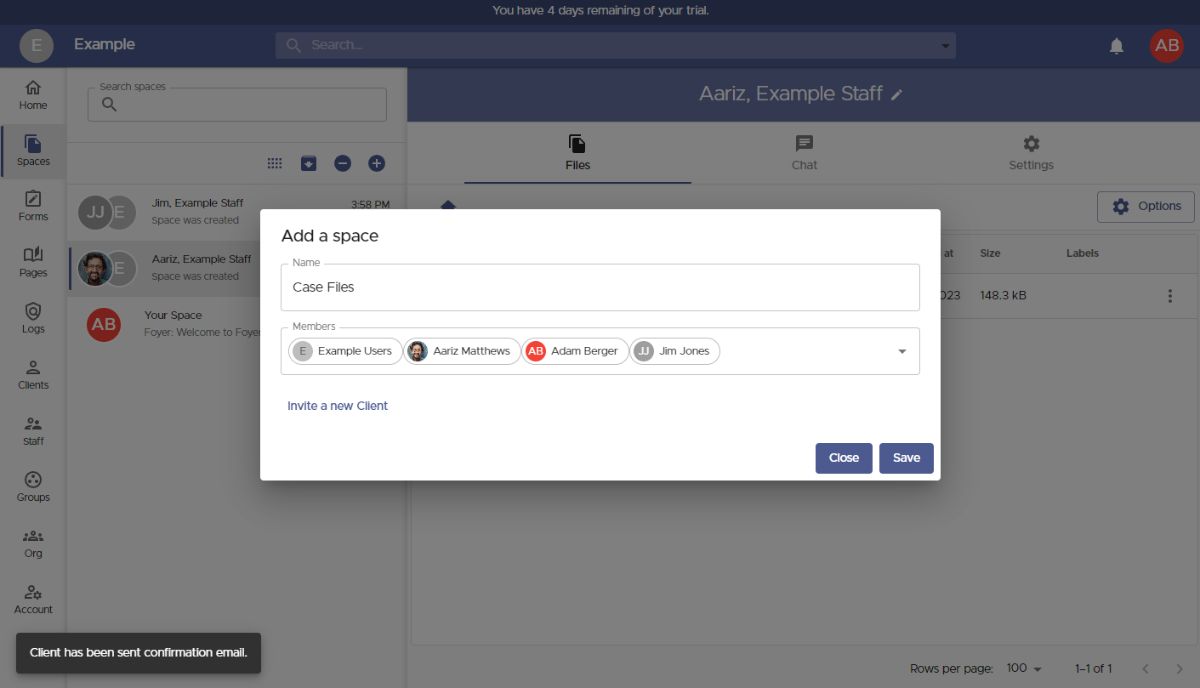
When you've added all the users and groups you need, click "Save", and you'll be directed to your new Space.
You can share files with everyone in the Space, by just dragging and dropping a file, or use the "Options" button. You can upload any files of any size, and any type. You can even upload entire folders!
To add or remove users or groups from the Space, visit the "Settings" tab, and edit the members list.
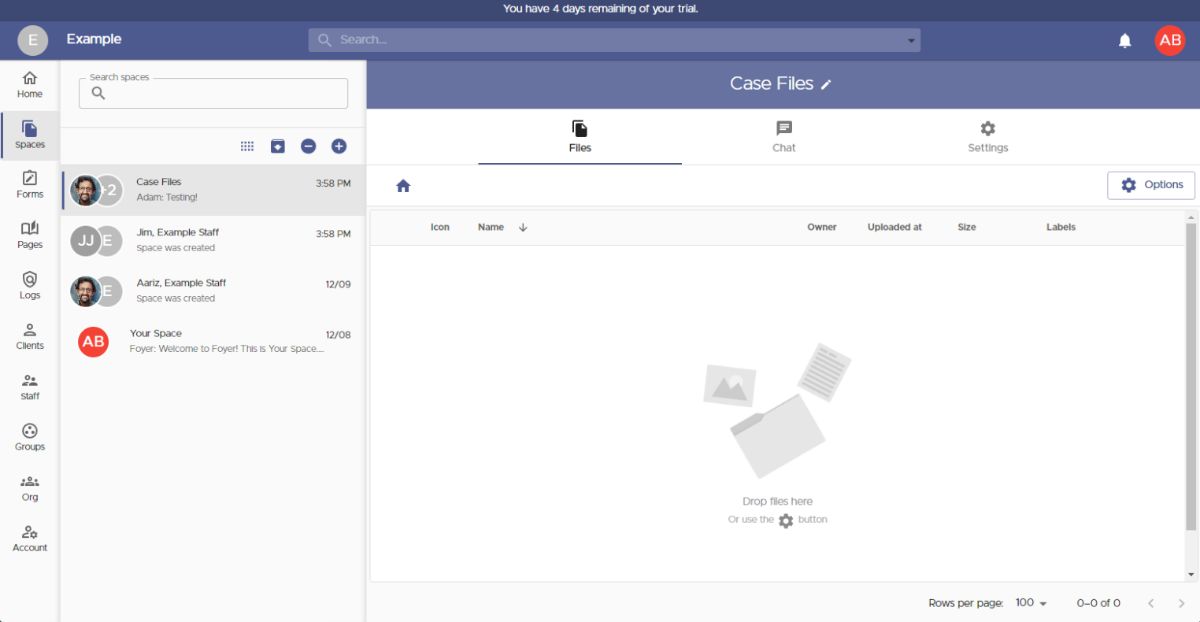
That covers the first option of sharing files with your client portal using "Spaces". Now let's talk about the second option, which is to allow business clients to send you files without needing to login.
In your Foyer client portal, this workflow is called SafeDrop.
Every organization has a SafeDrop portal included. You can find you link on the "Home" tab, or by visiting "example.usefoyer.com/upload" (replacing "example" with your org's subdomain name).

You can send your Foyer SafeDrop link to any client, and they can easily send you files from any device. They just have to enter their name, email, an optional message, and then any number of files.
Any files uploaded this way will show up on your Spaces page, and have a name like "SafeDrop from ...". Just like normal Spaces, you and the client will receive a notification for any files that are uploaded.
Anyone who has used your SafeDrop portal will show up as a "guest" client on your Clients page. To help manage your business contacts, you can click on any entry on the Clients page, and assign them to their relevant tag or groups.
Option #2: Google Drive
Our second option is a low cost way to create a client upload portal where clients can download and upload files securely.
The flexibility comes at a price: this method requires a bit more work to setup. That's because you'll have to create a new folder for each client, and make that folder accessible by inviting each client individually.
Not as seamless as using a document exchange portal, like Foyer, but if you're already used to Google Drive, you might not mind.
Step 1: Create a New Folder for Each Client
Go to Google Drive and create a new folder (using the "+ New" button on the top left). You'll need to do this for each client or business you want to share files with (to isolate each party's files from each other).
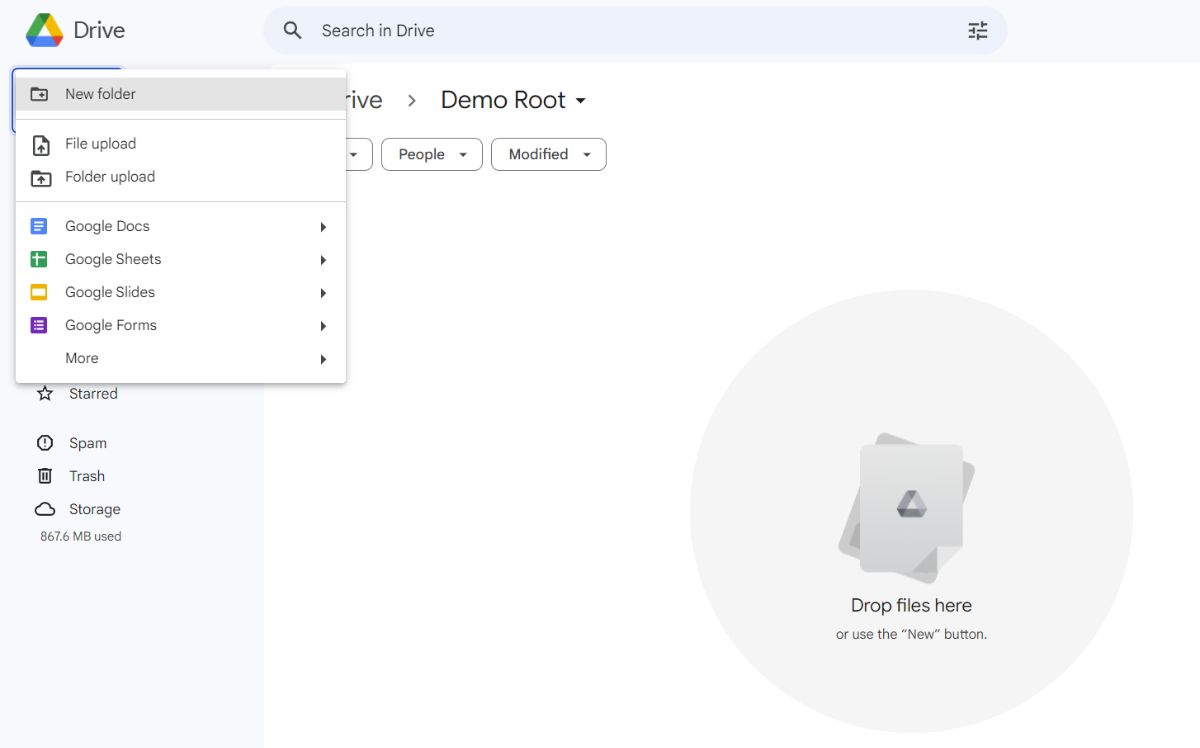
To get started, we can just make a single folder just for testing out this method. I called my folder "Client A - Files" (to make it clear that this is for one specific client).
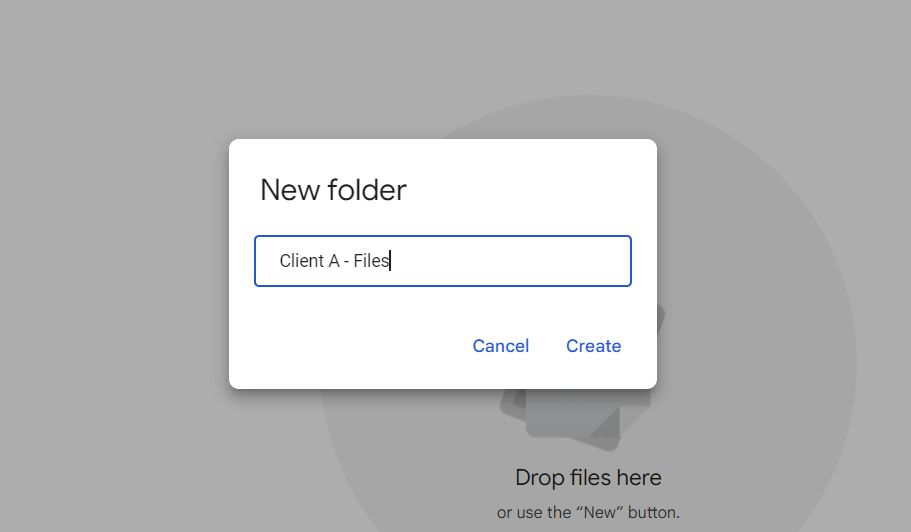
Step 2: Share Each Folder With The Relevant Client
In Google Drive, there is an option to "share" any folder. You can access it by hovering on the folder, and clicking the three dots on the right.
Navigate to "Share", then click the "Share" option. Most things from Google are well designed... having two "Share" options is an exception.
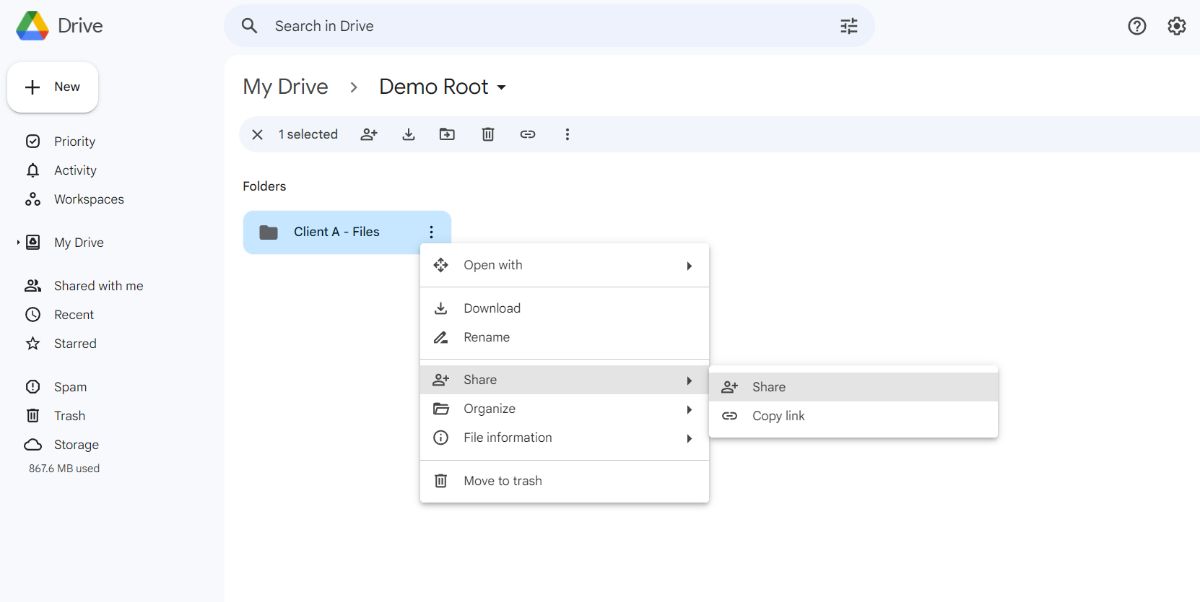 In the "Share" dialog, you'll see an option to "Add people and groups". As you type in that field, you may see there are automatic suggestions. These are pulled from any contacts you have in Gmail.
In the "Share" dialog, you'll see an option to "Add people and groups". As you type in that field, you may see there are automatic suggestions. These are pulled from any contacts you have in Gmail.
If the client you need doesn't show up automatically while typing, you'll have to ask your client directly for their email address (and paste it in).
Make sure to add your clients as "Editor" if you need them to upload files!
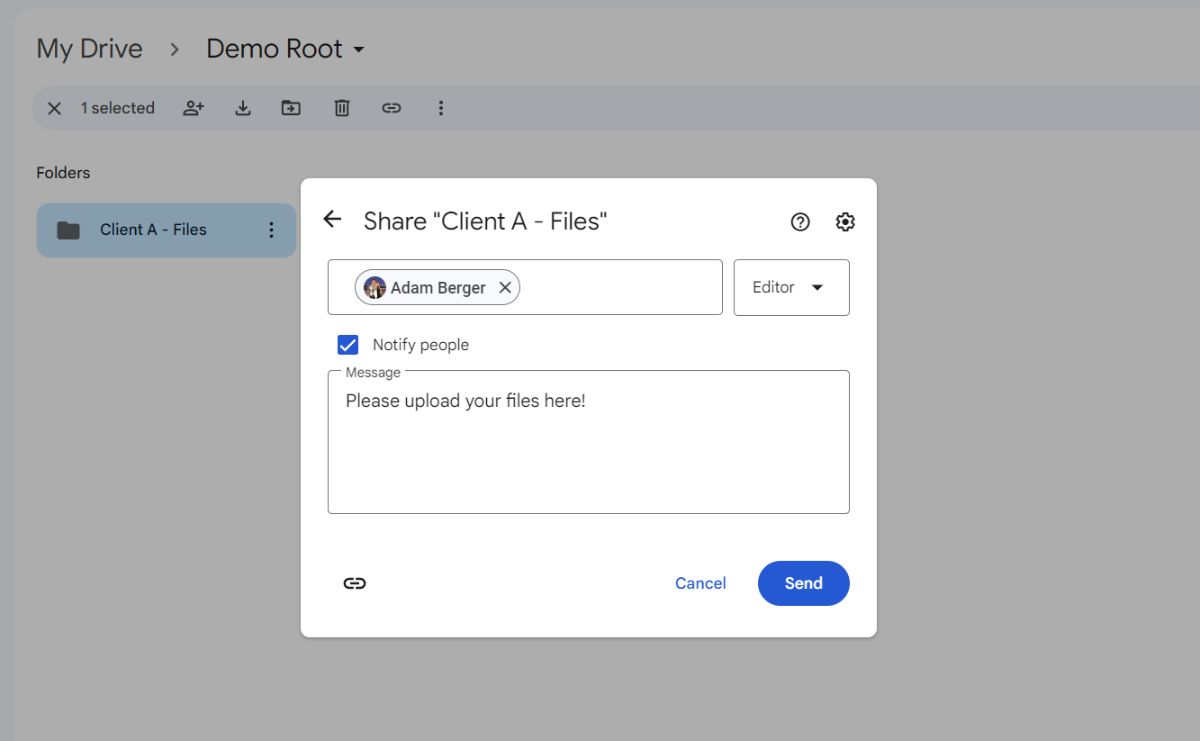
You can choose to either notify the client via email or share silently. Typically, you'd want to send a notification. This makes it easy for your client to locate their files.
If you choose to add a message, it will be added to the notification email. This is ideal when you need specific files from clients (for example, if you need their W2 form).
After clicking "Send" you may receive a dialog warning that this folder will be accessible outside of your organization. This is actually exactly what we want, so we can click "Share anyway". Just be aware that any data in this folder will be accessible to the client you added!
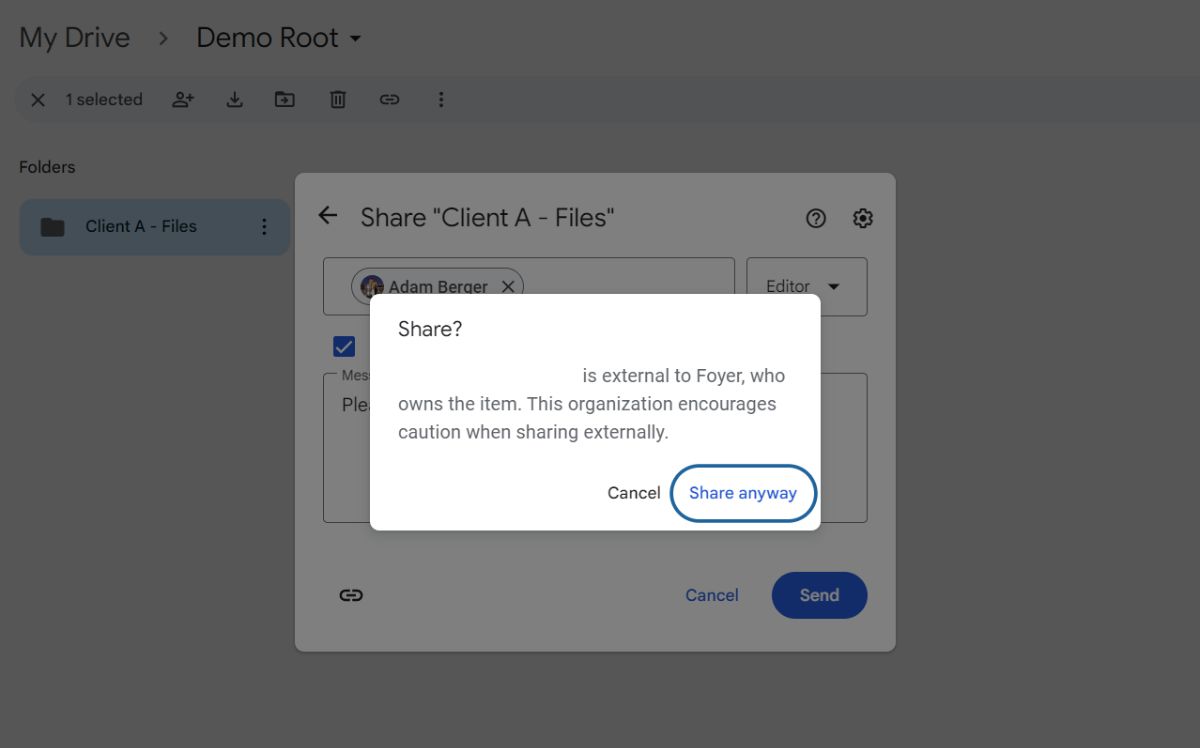
Step 3: Clients Can Now Upload and Download Files
After sharing a folder with a client, your client will receive an email from Google notifying them of this new folder. They will be able to click on the email, and access any files you had in the folder, and they can even add their own.
You will both be notified whenever there is a new file upload.
 Below is a screenshot of a client who just uploaded an example contract to the shared folder.
Below is a screenshot of a client who just uploaded an example contract to the shared folder.
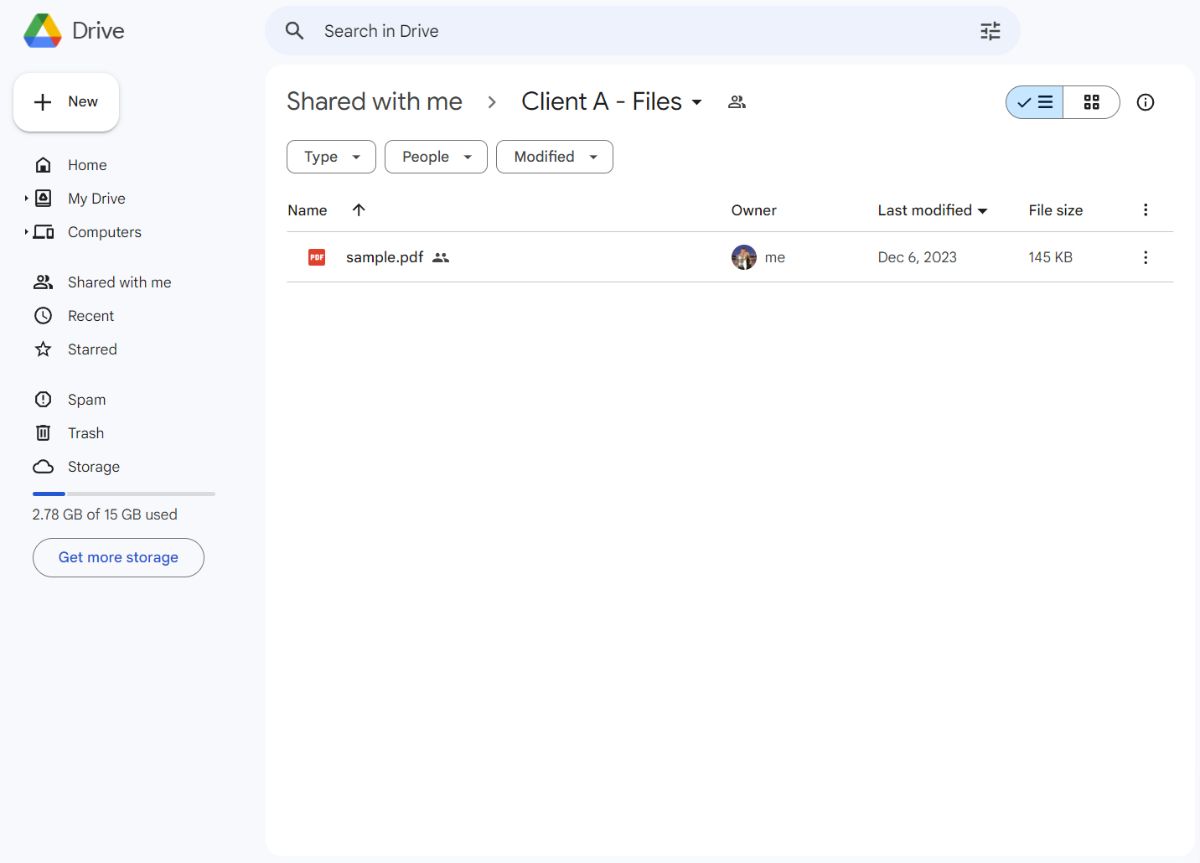
You can now go ahead and repeat the process for each client.
Option 3: Share Files via Email
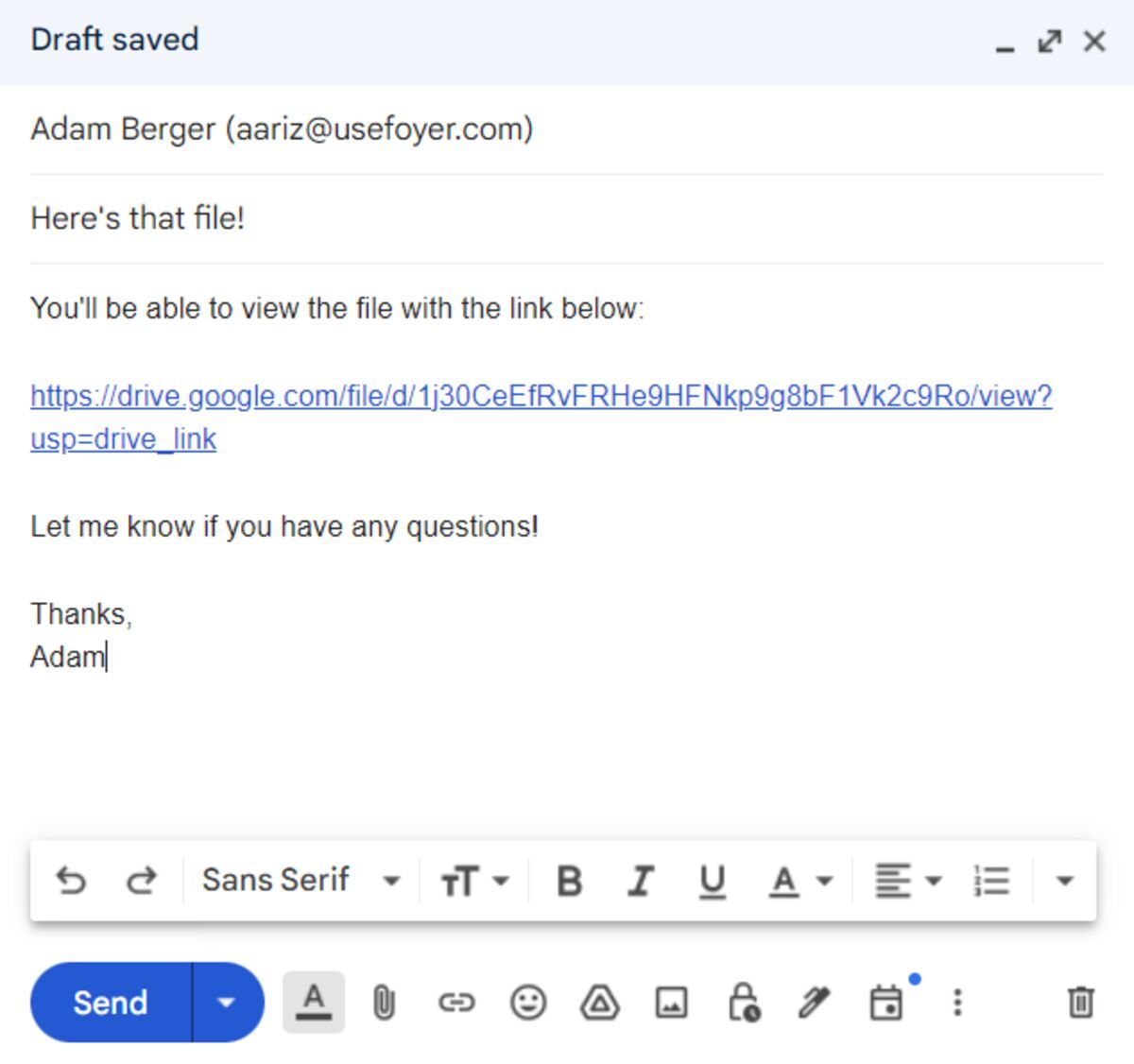
The best way to share files through email is to upload your files to a cloud storage service like Google Drive, (see instructions above) share the file within your cloud storage provider, then include a link to it in an email.
There are plenty of other services you could use to generate a shareable link for your file too. Check out: OneDrive, DropBox, or Box.
If your files are under 25MB, you can attach them directly as an email attachment. But, to be sure your files aren't lost due during security scanning, your best bet is sharing a link instead of using direct attachments.
Option 4: Share Client Files via a Messenger App (WhatsApp, Facebook)
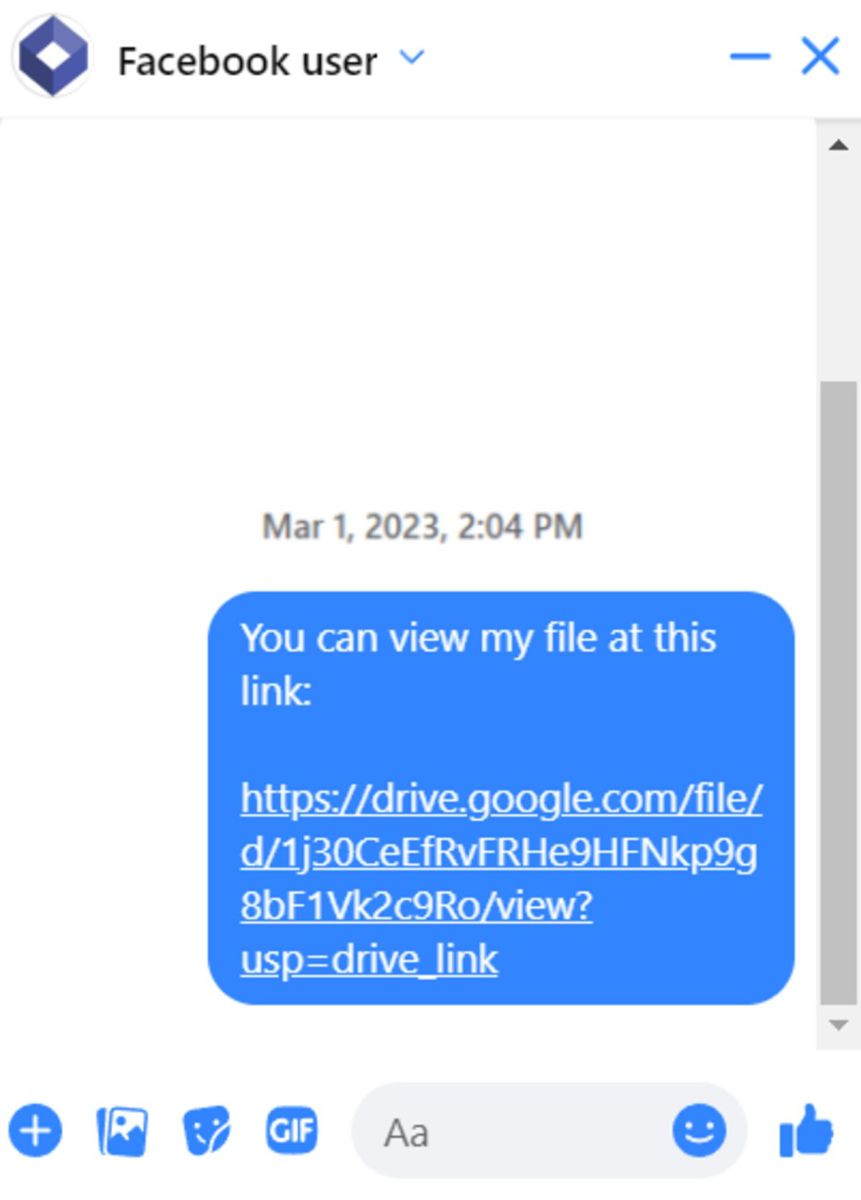 Just like sharing files using email, the best way to send files on messenger apps is to upload your files to Google Drive, share the files within Google Drive, then include a link in a message.
Just like sharing files using email, the best way to send files on messenger apps is to upload your files to Google Drive, share the files within Google Drive, then include a link in a message.
If you're using Facebook, they only let you share documents that are a maximum of 25MB. To get around that, sending a Google Drive link is a the perfect option.
For complete instructions on how to do this, scroll up to our section on sharing files via Google Drive.
But before you go sharing files on platforms like Facebook, WhatsApp, or even email, you should consider: are your client's files sensitive? If so they will require encryption and authorization controls.
In the next section, we will help you identify whether or not your clients files need to be protected.
Before You Share: Should Your Client's Documents be Encrypted?
When sharing documents with clients, it's crucial to identify whether the data contained within these documents is sensitive.
Sensitive data requires additional protection to prevent unauthorized access, ensure compliance with regulations, and maintain the privacy and security of your clients.
Here’s a guide on how to determine if your data is sensitive and some examples of sensitive documents from various industries.
What is Sensitive Data?
Sensitive data is information that must be protected from unauthorized access to safeguard the privacy or security of an individual or organization.
This type of data often includes personal, financial, legal, or health information that could harm an individual or business if disclosed.
Key Characteristics of Sensitive Data:
- Personally identifiable information (PII)
- Financial information
- Legal documents
- Health records
- Proprietary business information
Examples of Sensitive Files
Sometimes it's easier to see a few examples. Here are a few cases where you'll want to use encryption in accounting, taxes, law, and healthcare:
- Accounting:
- Client Financial Statements: These contain detailed financial information that could be used to identify and exploit a company’s financial position.
- Audit Reports: These reports often include confidential findings about a company's financial practices.
- Payroll Records: Contain personal and financial information about employees, including salaries and social security numbers.
- Taxes:
- Tax Returns: Personal and business tax returns contain sensitive financial information and Social Security numbers.
- Tax Planning Documents: These include strategies and personal financial details that need to be protected.
- IRS Correspondence: Letters and notices from the IRS often contain sensitive information that should be kept confidential.
- Law:
- Contracts: Legal contracts include sensitive terms and personal information that must be safeguarded.
- Client Legal Files: These files can contain confidential legal strategies, case details, and personal information.
- Litigation Documents: Documents related to ongoing litigation are highly sensitive and can impact the outcome of a case if disclosed.
- Healthcare:
- Medical Records: These records include personal health information (PHI) that is protected under laws like HIPAA.
- Insurance Claims: Claims forms contain detailed personal and health information.
- Prescription Records: Information about patient prescriptions is sensitive and must be protected.
Protecting Sensitive Files
To protect sensitive files, you'll want to use a client document portal that has encryption, authorization, and is compliant with data regulations.
Encryption
Encryption is the process of converting data into a coded format that can only be read by someone with the correct decryption key. Encrypting files ensures that even if data is intercepted, it cannot be read without authorization.
Types of Encryption:
- In-Transit Encryption: Protects data as it travels over the internet or other networks. Use protocols like HTTPS for web traffic and SSL/TLS for email.
- At-Rest Encryption: Protects data stored on devices or servers. Ensure files are encrypted before saving them to storage systems.
Authorization
Authorization controls access to sensitive files, ensuring that only authorized individuals can view, edit, or share them. It involves setting permissions based on user roles and responsibilities.
Key Authorization Measures:
- User Authentication: Requires users to verify their identity, typically through passwords, multi-factor authentication (MFA), or biometric verification.
- Access Controls: Restrict access to sensitive files based on user roles. For example, only specific employees may have access to payroll records or legal documents.
- Audit Trails: Maintain logs of who accessed or modified a file and when, enhancing transparency and accountability.
Compliance
Ensuring compliance with relevant regulations is crucial for protecting sensitive data. Different industries have specific laws and standards to follow:
- HIPAA: Protects health information and applies to healthcare providers, insurers, and their business associates.
- GDPR: Governs data protection and privacy in the European Union, impacting any business that handles EU residents' data.
- SOC 2: Sets criteria for managing customer data based on five "trust service principles": security, availability, processing integrity, confidentiality, and privacy.
Identifying sensitive data and implementing robust protection measures is vital for any business that handles confidential information. By understanding what constitutes sensitive data and employing encryption, authorization, and compliance measures, you can ensure the security and privacy of your clients' information. Whether you're dealing with financial records, legal documents, or medical files, taking these steps will help safeguard against unauthorized access and potential data breaches.
Conclusion
When it comes to sharing documents with clients, tons of options are available.
Client document portals like Foyer offer comprehensive security and functionality. Google Drive provides convenient cloud storage with basic security features. Encrypted email allows for secure transmission of documents, while messenger apps like Signal and WhatsApp offer quick and secure communication.
Among these options, Foyer stands out as the best way to share documents with clients. It is secure and flexible, providing end-to-end encryption, multi-factor authentication, and robust access controls.
Additionally, Foyer offers extensive customization options, allowing you to tailor the portal to match your business's branding and specific needs.
With features like e-signature integration, custom forms, and audit trails, Foyer ensures that your document management process is both efficient and secure.
Choose Foyer for a reliable, secure, and customizable solution for all your client document sharing needs.
Thanks for reading! Let me know if you have any questions by leaving a comment below.


