What Does it Mean to Flag an Email? (For Outlook, Gmail & iCloud)
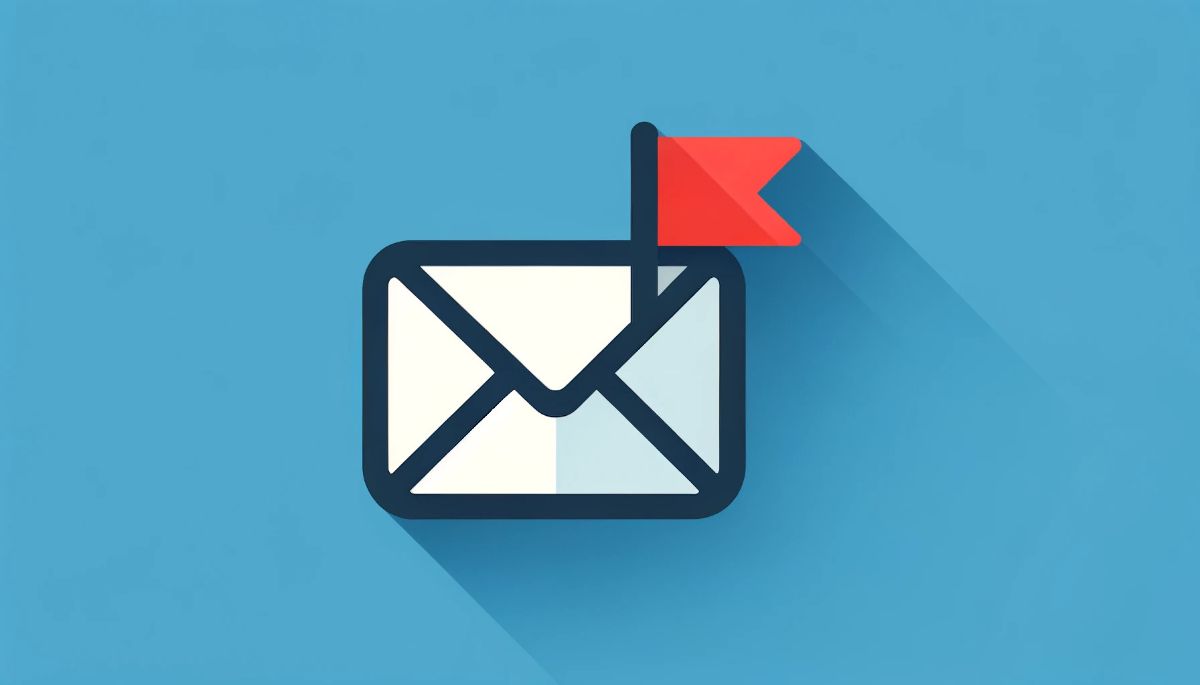
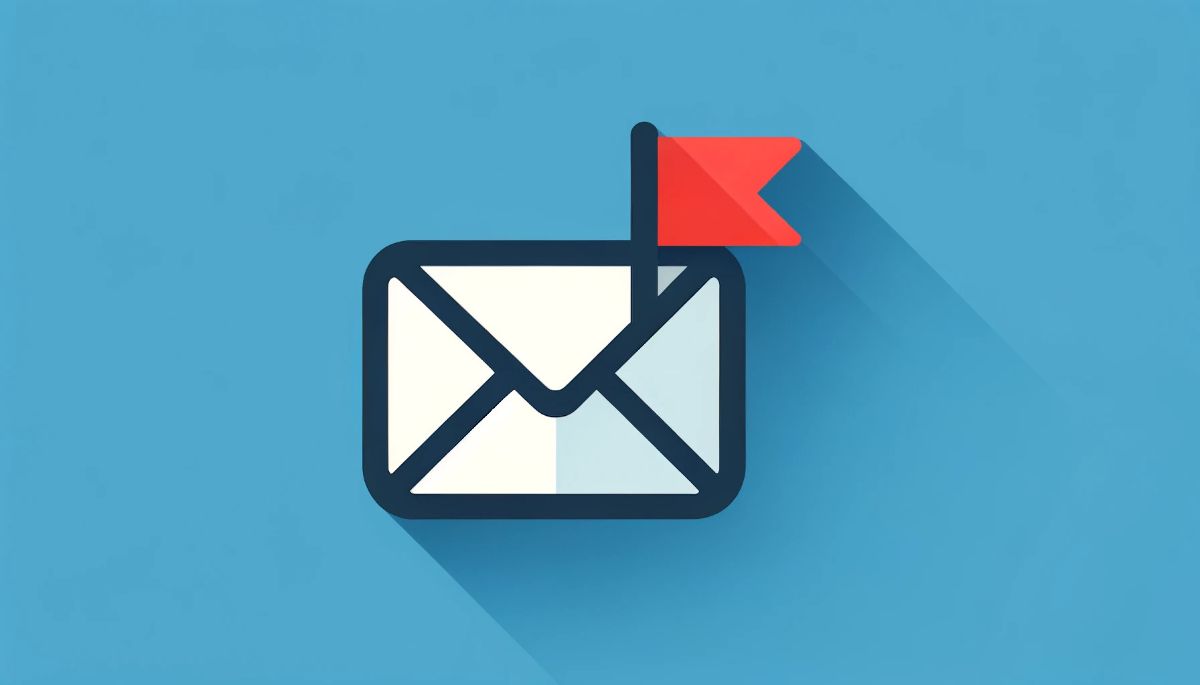
If you're feeling like your email inbox is cluttered, you're not alone! It's so easy to lose track of important emails if you don't use the right tools.
That's where the magic of flagging emails comes into play.
Whether you're using Apple's iCloud Mail, Microsoft Outlook or Gmail, flagging emails can transform your email management strategy, ensuring you never miss a beat.
In this blog post, we'll answer what it means to flag an email, and how you can use flags to set reminders for yourself, and stay organized.
Get ready to master your inbox with the art of flagging emails!
What Does it Mean to Flag an Email?
Flagging an email is like putting a sticky note on an important paper. It tells you, "This needs attention."
When you flag an email, it's a way to make sure you don't forget to come back to it. This could be for many reasons. Maybe you need to reply later or there's an action you need to take later on. Flags make these emails stand out. They don't get lost in the sea of other messages.
Think of your inbox like a cluttered office desk. Without flags, finding that one email you need is like looking for one important document through a mess of thousands of papers. But with flags, it's like having those important emails show themselves to you. They say, "Hey, look at me!"
You can even flag your emails with different colors. A red flag might mean urgent. A blue flag could be for info you need to keep handy. Just like post-it notes, it's up to you how you use them.
Flagging isn’t just about not forgetting. It’s about organization too. It helps keep your inbox tidy, that way you can see at a glance what needs your attention.
Also, flags can come with reminders so, if there’s a deadline, you won’t miss it. Microsoft Outlook allows for setting custom reminders, and Gmail and iCloud can even automatically remind you based off your flagged emails.
Flagging your emails takes a second, but it makes a big difference. It's about being proactive with your inbox. So, next time you get an email that needs action, flag it. It's a small step that can keep you on track in the digital world.
When Should You Flag an Email (Best Practices)
So, what emails should you flag? You should flag any email that needs a reply, but you won't get to it yet.. Maybe your boss asked for an update, or a client has a question. These should definitely get a flag.
Then, there are emails with tasks, like a reminder to send a report or an invite to a meeting. If it needs action, it needs a flag.
Important info emails are key, too. This could be your flight details or login info for a new app. If you'll need to find it fast, flag it.
Deadlines are flag-worthy as well. Anything with a "due by" date like project deadlines or when to RSVP for an event, a flag can help you remember.
Feedback requests are another case. This is when someone asks for your opinion or approval. You don't want to leave them hanging. A flag reminds you to get back to them.
Basically if an email asks something from you or gives you something you'll need later, it deserves a flag. It's about making sure nothing slips through the cracks.
Email Flagging for Email Services (iCloud vs Office vs Gmail)
Email flagging, or marking emails as important, varies significantly across different email platforms, each offering unique features tailored to their users' needs. Let's explore how Apple iCloud, Microsoft Office, and Gmail approach this functionality.
Apple iCloud focuses on simplicity and ecosystem integration. Users can flag emails with a simple click, and these flags can be color-coded for easy categorization. The flags sync across all devices signed into the same Apple ID, making it incredibly efficient for users deeply embedded in the Apple ecosystem. iCloud's flagging system is straightforward, allowing users to quickly identify important emails across their Mac, iPhone, or iPad.
Microsoft Office's Outlook takes a more detailed approach, blending flagging with task management. Users can not only flag emails but also set custom reminders for follow-up. This integration with the calendar and task features in Outlook makes it a powerful tool for professionals who need to manage their email alongside their schedules. Outlook allows for a range of reminder options, including pre-set and customizable dates and times, making it highly versatile for managing priorities and deadlines.
Gmail, on the other hand, introduces a slightly different concept with its "importance markers." Unlike the manual flagging system seen in iCloud and Outlook, Gmail uses an algorithm to automatically mark emails it deems important. This is based on several signals, such as how often you interact with a particular sender. Users can manually add or remove these markers, training Gmail over time to better recognize what's important. This system aims to streamline email management by reducing the need for manual intervention, though users can still search for or directly mark messages as important themselves.
The key differences between these platforms lie in their approach to user interaction and automation:
- iCloud emphasizes simplicity and seamless integration across devices, appealing to users who want straightforward manual control without the complexity of additional features.
- Outlook caters to users looking for a more robust system, integrating email flagging with reminders and tasks for a comprehensive productivity tool.
- Gmail offers a more automated approach, leveraging its algorithms to help users focus on important emails, which can be particularly useful for those who receive a high volume of emails daily.
Each system has its strengths, tailored to different user preferences and workflows. Whether you prefer iCloud's simplicity, Outlook's comprehensive control, or Gmail's automated assistance, each platform offers unique tools to help manage your inbox more effectively.
How to Flag an Email in iCloud
Flagging an email in iCloud is a straightforward process designed to help users highlight important messages for easy access later. Here's how to do it:
- Open the Email: Start by navigating to the Mail app on your Apple device or accessing iCloud Mail through a web browser. Open the email you wish to flag.
- Find the Flag Option: In the Mail app on an iPhone or iPad, tap the reply arrow or the more actions button (it looks like three dots in a circle) located at the bottom of the screen. On a Mac, look for the flag icon directly in the Mail toolbar at the top of the email window. In iCloud Mail on the web, the flag option appears as an icon near the reply button or within the actions menu represented by three dots.
- Flag the Email: Select the "Flag" option from the menu. On devices that support it, you may be prompted to choose a color for the flag, allowing you to categorize your flagged emails visually. Choose your preferred color if applicable.
- Check the Flagged Mailbox: Once flagged, the email will not only remain in your inbox but also appear in the "Flagged" mailbox. This special mailbox aggregates all your flagged emails across various folders, making them easier to find.
- Managing Flags: You can change the flag's color or remove the flag entirely by revisiting the email and selecting a different color or the "Unflag" option. This flexibility allows you to dynamically manage your priorities as they evolve.
By utilizing the flagging feature in iCloud, you can ensure that important emails are readily accessible, helping you stay organized and responsive to your most pressing communications. Whether you're dealing with personal messages or professional correspondence, flagging emails in iCloud is an essential tool for efficient email management.
How to Flag an Email in Gmail
Flagging emails in Gmail is slightly different from other email services. Instead of traditional flags, Gmail uses "importance markers" to help you identify and organize crucial messages. Here’s how you can utilize this feature:
- Identify Importance Markers: In Gmail, important emails are indicated by a yellow importance marker, which looks like a small arrow pointing upwards next to the email. This marker is automatically applied by Gmail based on various signals, such as how often you interact with a particular sender.
- Manually Marking Emails as Important: If Gmail hasn’t automatically marked an email you consider important, you can manually add an importance marker. To do this, hover over the email in your inbox list to reveal a set of icons on the right side, including the importance marker. Click the empty marker (it will turn yellow) to manually mark the email as important.
- Searching for Important Emails: To filter your inbox and view all emails marked as important, you can use the search bar at the top of the Gmail interface. Simply type
is:importantand press enter. This will display all emails that have been marked as important, both automatically by Gmail and manually by you. - Removing Importance Markers: If an email is marked as important but you don’t think it should be, you can easily remove the marker. Just click on the yellow importance marker icon again, and it will revert to its empty state, removing the email from your important marked messages.
- Training Gmail: The more you interact with the importance markers by adding or removing them, the better Gmail gets at automatically identifying important emails for you. This learning process helps Gmail tailor its automatic marking to fit your specific needs and preferences over time.
- Customizing Importance Marker Settings: You can adjust how Gmail uses and displays importance markers through the settings. Go to Settings > See all settings > Inbox, and find the "Importance markers" section. Here, you can choose to have markers shown, to only use markers in Priority Inbox, or not to use them at all.
Using importance markers in Gmail is a powerful way to ensure you never overlook critical emails. By learning to effectively manage these markers, you can maintain a well-organized inbox that prioritizes your most significant communications, enhancing your productivity and email management efficiency.
How to Flag an Email in Outlook
Flagging emails in Microsoft Outlook is a vital feature for managing your tasks and follow-ups directly from your inbox. Here’s a step-by-step guide on how to effectively use this feature:
- Flag an Email for Follow-Up: To flag an email in Outlook, simply right-click on the email in your inbox list. From the context menu that appears, hover over the "Follow Up" option. You will see a list of pre-defined flag options like "Today," "Tomorrow," "This Week," "Next Week," or "No Date." Selecting one of these options immediately flags the email with the chosen time frame. For a more personalized reminder, you can select "Custom" to specify a particular start date, due date, and reminder time.
- Set a Reminder for Yourself: If you're sending an email and want to remind yourself to follow up, you can flag it before sending. In the message window, click on the "Message" tab, then find the "Follow Up" option in the Tags group. Here, you can select "Custom" to set specific start and due dates for your follow-up, as well as a reminder for yourself.
- Flag for Recipients: Outlook also allows you to set a flag for recipients, prompting them to take action by a specific date. When composing your email, click on the "Message" tab, select "Follow Up," and then "Add Reminder." Here, you can check the "Flag for Recipients" option, choose a flag color, and set a reminder for the recipients of the email.
- Viewing Flagged Emails: Flagged emails can be easily accessed in Outlook. On the left sidebar, under the "Mail" section, you’ll find the "Tasks" pane which shows a "To-Do List" that aggregates all your flagged emails and tasks. This allows you to quickly view and manage all items that require your attention.
- Marking a Flagged Email as Complete: Once you have completed the task associated with a flagged email, you can mark it as complete. Right-click on the flagged email either in your inbox or in the To-Do List, and select "Mark Complete." This changes the flag to a checkmark, indicating the task has been dealt with.
- Removing a Flag: If you decide that an email no longer needs to be flagged, you can remove the flag entirely. Right-click on the email, hover over "Follow Up," and select "Clear Flag." This removes the email from your To-Do List and any associated reminders.
Outlook’s flagging feature is designed to seamlessly integrate task management with email communication, making it easier for users to stay organized and on top of their responsibilities. By effectively using flags and reminders, you can ensure that important emails and tasks are never overlooked.
How to Create Reminders for Flagged Emails in Outlook
Microsoft Outlook takes email flagging a step further by allowing you to set reminders for your flagged emails, ensuring you never miss a deadline or forget to follow up. Here's how it enhances your email management:
- Custom Reminder Alerts: When you flag an email, you can also set a custom reminder alert for a specific date and time. This ensures you're notified exactly when you need to take action.
- Flag for Follow Up: Choose the "Follow Up" option before sending an email to set a reminder for yourself or the recipients, making sure important emails don't get lost in the shuffle.
- Flexible Reminder Options: Microsoft Outlook allows you to select from pre-set reminder times, like "Today," "Tomorrow," or "Next Week," or customize the reminder date and time to fit your specific needs.
- Visual Cues in Inbox: Flagged emails with reminders will show up with a visual cue in your inbox, making them easily identifiable at a glance.
- Easy to Remove or Edit: You can easily remove or edit the reminder associated with a flagged email, keeping your tasks and follow-ups flexible.
- Mark Complete: Once you've addressed a flagged email, you can mark it as complete, turning the flag into a checkmark and effectively managing your task list.
To see a step-by-step guide on how to configure reminders for flagged emails, check out Microsoft's guide here.
Conclusion
Wrapping up our deep dive into email flagging, it's clear this feature can be a real game-changer across platforms like iCloud, Outlook, and Gmail. Each offers unique tools that cater to different needs, making email management a breeze.
iCloud's seamless sync across devices means important emails are always flagged, no matter the device you're using. This is perfect for those invested in the Apple ecosystem, keeping everything in sync.
Outlook integrates flagging with reminders, turning your inbox into a dynamic task manager. It's ideal for professionals who need a robust system to keep track of emails and tasks alike.
Gmail's importance markers use smart algorithms to highlight key messages. This approach is great for those who prefer an automated system to help sift through the noise.
By understanding and using these flagging features, you're not just organizing your inbox. You're enhancing your productivity, ensuring no important email goes unnoticed.
Flagging is more than a feature; it's a strategy to conquer email overload. Start utilizing it today, and transform your inbox from a cluttered mess into a streamlined command center.
Thanks for reading! If you have any feedback or questions please send us a comment below.


