How to Send Large Files Via Email [4 Methods]
![How to Send Large Files Via Email [4 Methods]](https://foyercus.blob.core.windows.net/287a2408185e68c371c/blog/687/c/4a36fce1-5873-4f58-8367-95ea097e4e8e.jpg)
![How to Send Large Files Via Email [4 Methods]](https://foyercus.blob.core.windows.net/287a2408185e68c371c/blog/687/c/4a36fce1-5873-4f58-8367-95ea097e4e8e.jpg)
When it comes to sending large files via email, traditional methods often fall short due to attachment size limits and security concerns.
Gmail, for example, caps attachments at 25MB, and other platforms like Outlook are not much different.
Fortunately, there are several ways to overcome these limitations and share large files securely. Among the many solutions, using a client portal like Foyer stands out as the best choice for businesses, by being secure and supporting files of any size.
In this guide, I’ll walk you through 4 best ways to send large files via email and talk about the pros and cons of each.
Method 1: Using a Client Portal to Send Large Files via Email
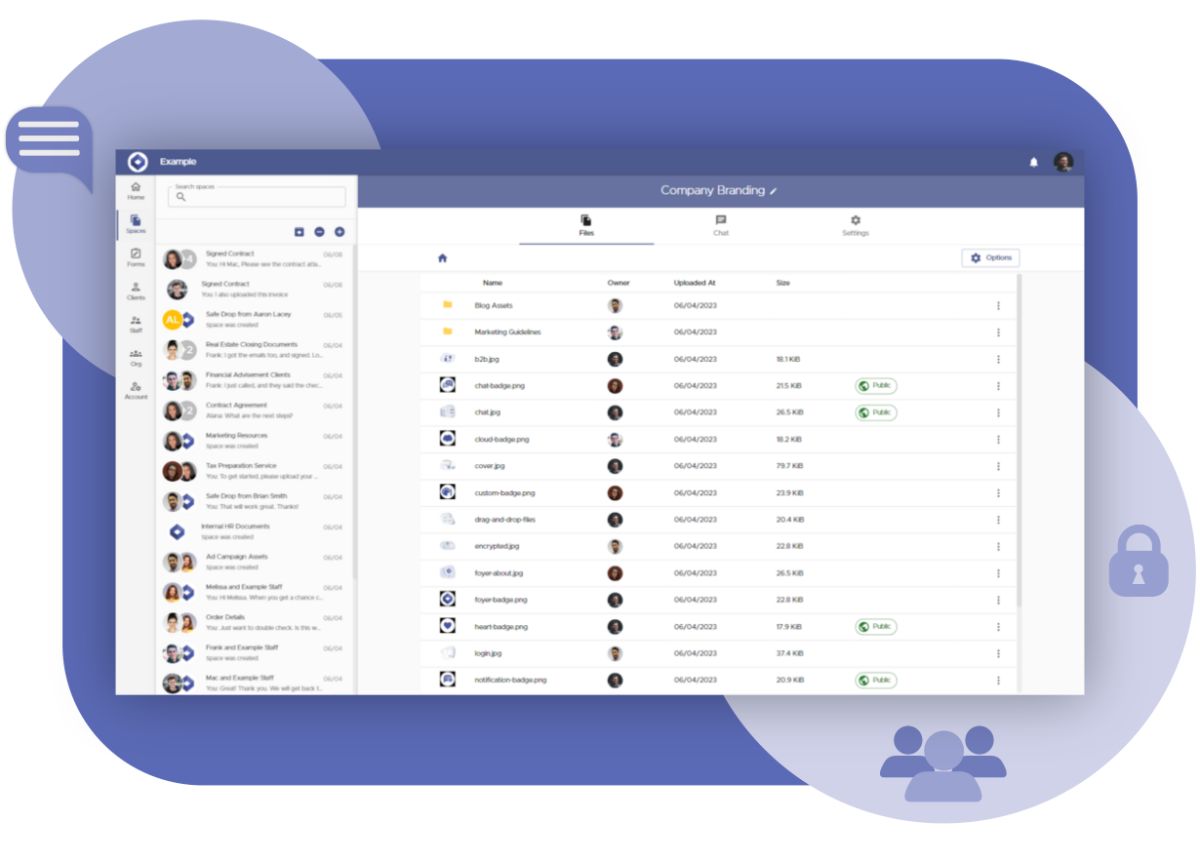
A client portal, like Foyer, offers a range of tools that allow businesses to send large files securely via email without worrying about file size limits or security breaches.
From public links to client login portals, Foyer provides a seamless and secure experience for sending and receiving large files.
It's easy to get started with a free 14-day trial (no credit card necessary).
Let’s take a look at a few ways you can use Foyer to send large files via email.
SafeLinks: Share Large Files with Public Links
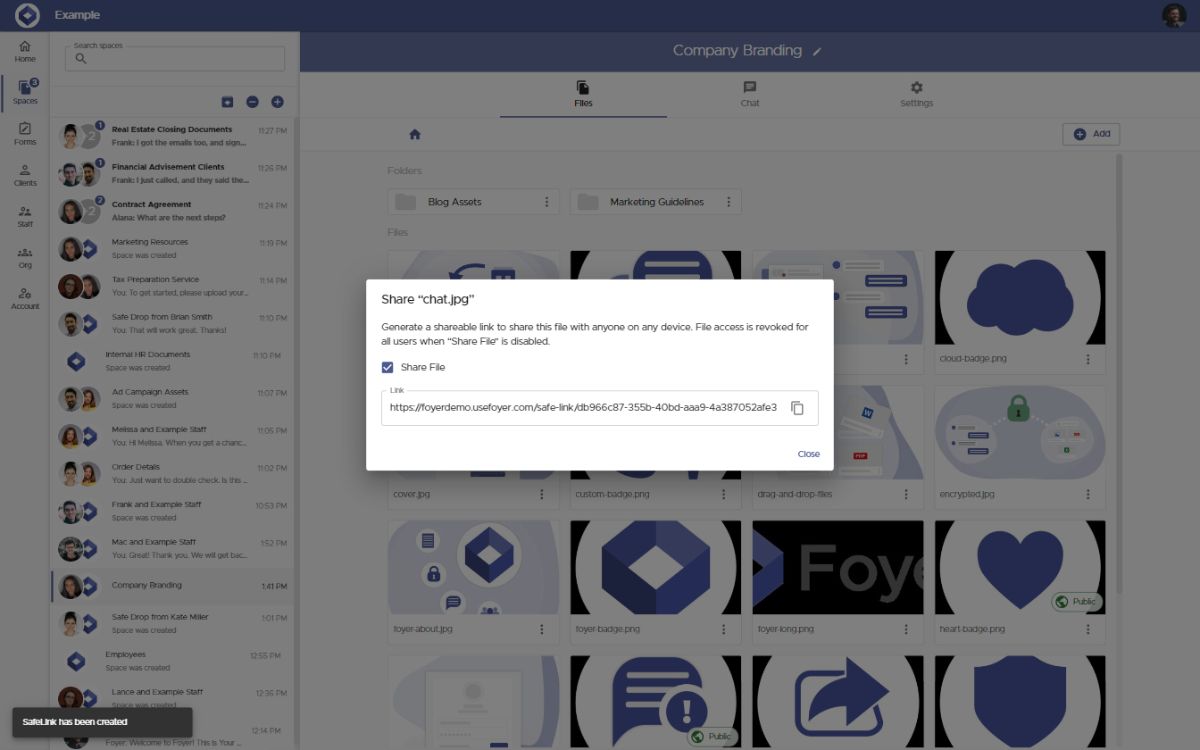
SafeLinks allow you to generate a secure, shareable link for any file or folder in your Foyer portal. Once created, you can easily send this link through email, allowing recipients to access large files without hitting email size limits.
SafeLinks are ideal for businesses that need to send large files, such as media, to clients quickly. You can send a link via email, and recipients can access and download the files securely.
- No file size limits: SafeLinks bypass email attachment limits, allowing you to send files of any size.
- Encryption: All files are encrypted at rest and in transit, ensuring security.
- Custom permissions: You can control how recipients access your files, such as setting them to read-only or allowing them to download the files.
How to send large files via email using Foyer SafeLinks:
- Onboard to Foyer (free for 14-days, takes 1 minute to setup, no credit card necessary).
- Visit the "Spaces" page
- Upload files (all sizes and formats are supported)
- Click the 3 dots on the file, and select "Share".
- Check the "Share file" box, and copy the public link that appears.
- Send the link via email.
- When you are done sharing files, uncheck the "Share file" box.
Client Login Portals: Secure Access to Large Files
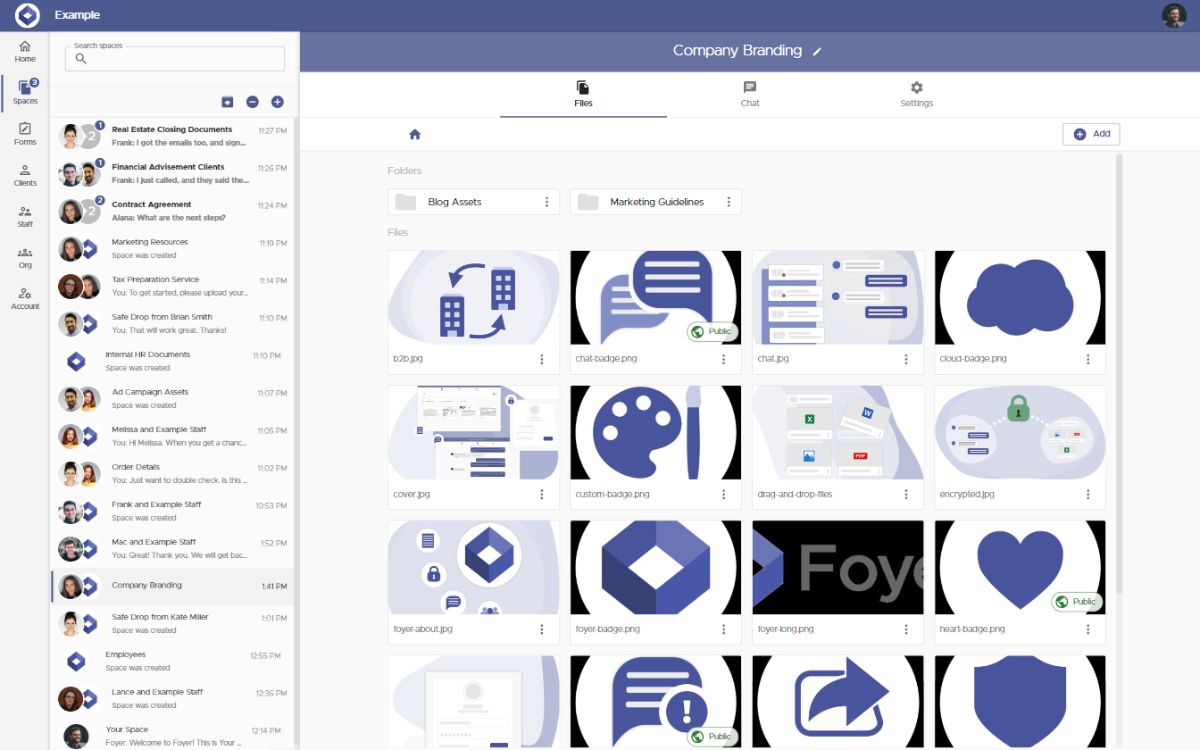
Instead of sending files directly via email, Foyer lets you create a fully branded client portal where clients can securely log in and access the files you’ve shared with them.
This method ensures that sensitive files remain secure, and it gives clients an organized place to find their documents.
Clients receive an email with their login information, and once logged in, they can access any files you’ve shared with them in a secure, encrypted environment. This eliminates the need for large email attachments while providing a professional, branded experience.
- Secure login: Clients are provided with their own login credentials to ensure secure access.
- End-to-end encryption: Files are encrypted both at rest and in transit.
- Custom branding: Your client portal can be fully branded with your company’s logo and colors.
How to send large files via email using a Foyer client portal:
- Onboard to Foyer (free for 14-days, takes 1 minute to setup, no credit card necessary).
- Visit the "Clients" page
- Click "Add a Client"
- Enter the client's email (and other information, like name, if you'd like)
- Make sure "Send Invitation" and "Make a Space" is checked (these are checked by default)
- Click "Save"
- Visit the "Spaces" page, and you'll see a file share with this client.
- Drag and drop to upload files of any size (you can even upload entire folders)
- Your client will receive a secure email indicating where they can download the large files from (the invitation contains a link they can set up an account with).
SafeDrop: Receive Large Files from Clients
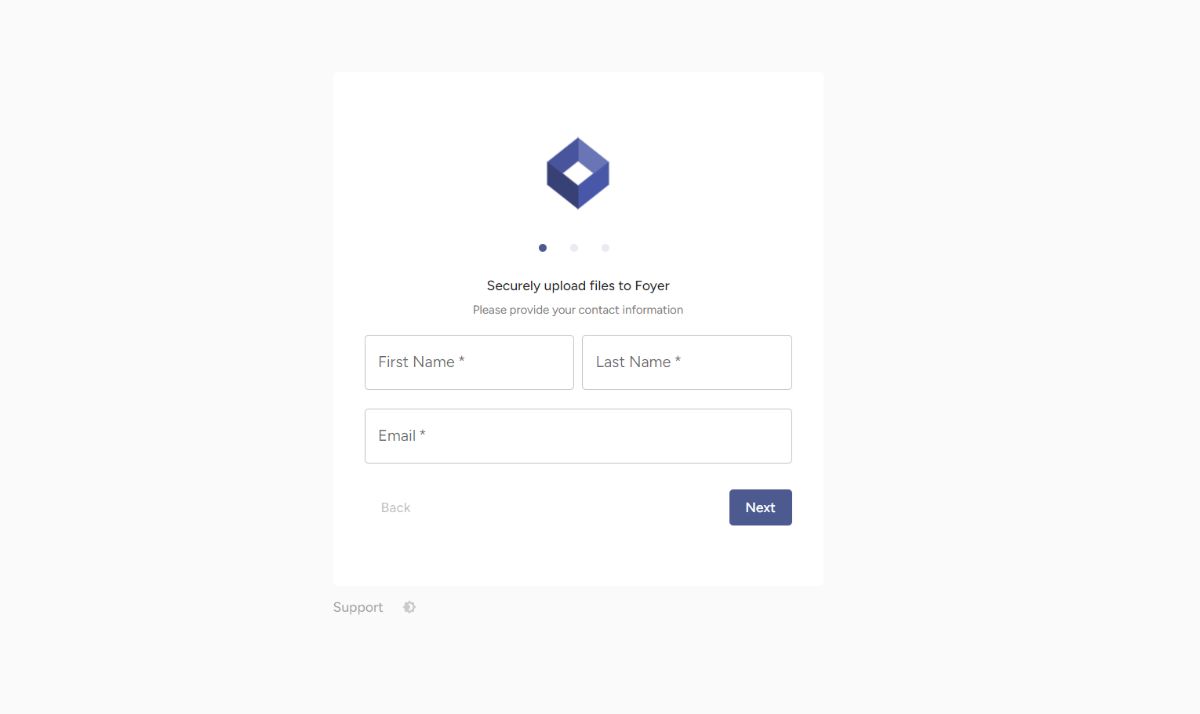
If you need to collect large files from clients, Foyer’s SafeDrop feature allows clients to upload files securely without needing to log in. You simply share your SafeDrop link via email, and clients can upload files directly to your portal.
SafeDrop is perfect for situations where clients need to send you large documents, but you want to ensure the files remain secure. Once the files are uploaded, they are automatically placed in a secure, encrypted Space within your Foyer portal.
- No logins required: Clients can upload files without creating an account.
- Secure file transfers: All files are encrypted, ensuring security during the upload process.
- Works on mobile: SafeDrop works seamlessly across devices, allowing clients to upload files from their phones or tablets.
How to send large files via email using Foyer SafeDrop:
- Onboard to Foyer (free for 14-days, takes 1 minute to setup, no credit card necessary).
- You'll be redirected to your client portal's "Home" page
- Click "Visit SafeDrop" on the Home page
- Copy the web address of your SafeDrop page, and send it to your client.
- They just need to visit that page, and they can securely send any file to your business (you'll get an email when there are new files uploaded)
Custom Intake Forms: Gather Files and Information in One Place
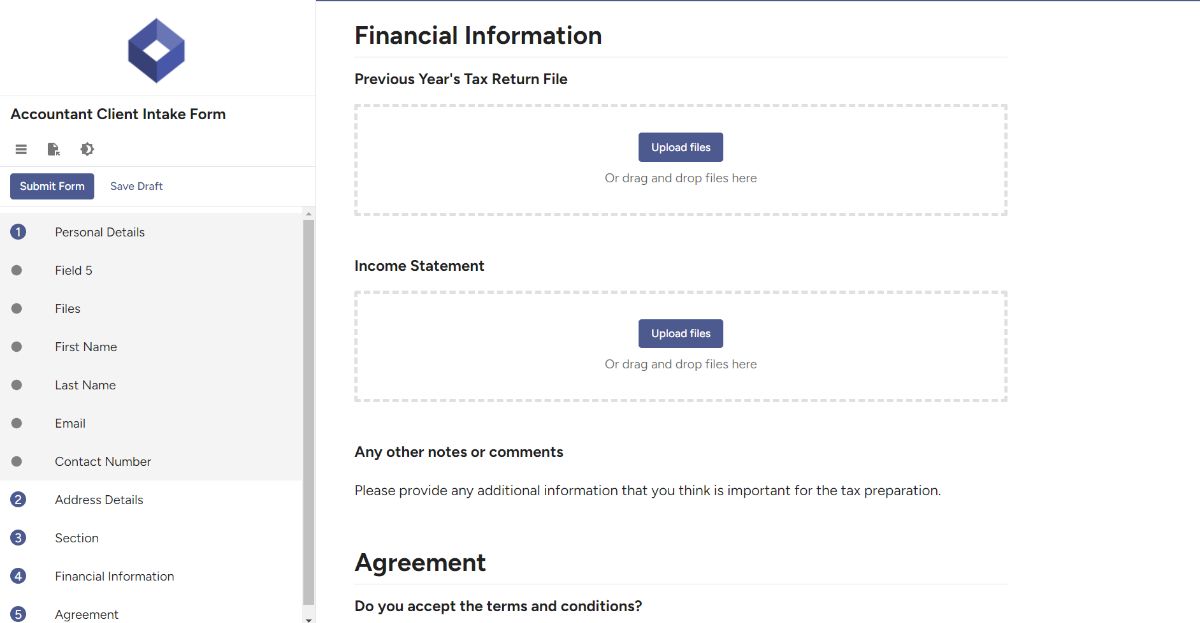
For businesses that need to collect more than just files, Foyer offers the ability to create custom intake forms. These forms allow you to gather structured information along with file uploads, making it easier to collect everything you need from clients in one step.
You can send a link to the custom form via email, and clients can fill out the form, attach any required files, and submit it all through a secure connection. This is ideal for businesses handling onboarding documents, legal forms, or project information.
- Customizable forms: You can tailor the form fields to collect exactly what you need.
- Secure file uploads: Files are encrypted during transfer and at rest.
- Easy sharing: Send the form link via email, and clients can submit files and information securely.
How to send large files via email using a Foyer's custom forms:
- Onboard to Foyer (free for 14-days, takes 1 minute to setup, no credit card necessary).
- Click the "Forms" tab on the left
- Click "Form Definitions"
- Click "Add a Form"
- From here you can design a custom form tailored for the files you'd like to receive from clients. You can add text fields, choice fields, signatures, and file upload fields. When you've created your form, you can click on the "Share" button on the top toolbar.
- Send the link to the form to the client via email.
- They can now send you large files through your custom form.
Method 2: Using a Secure Email Add-In/Plugin
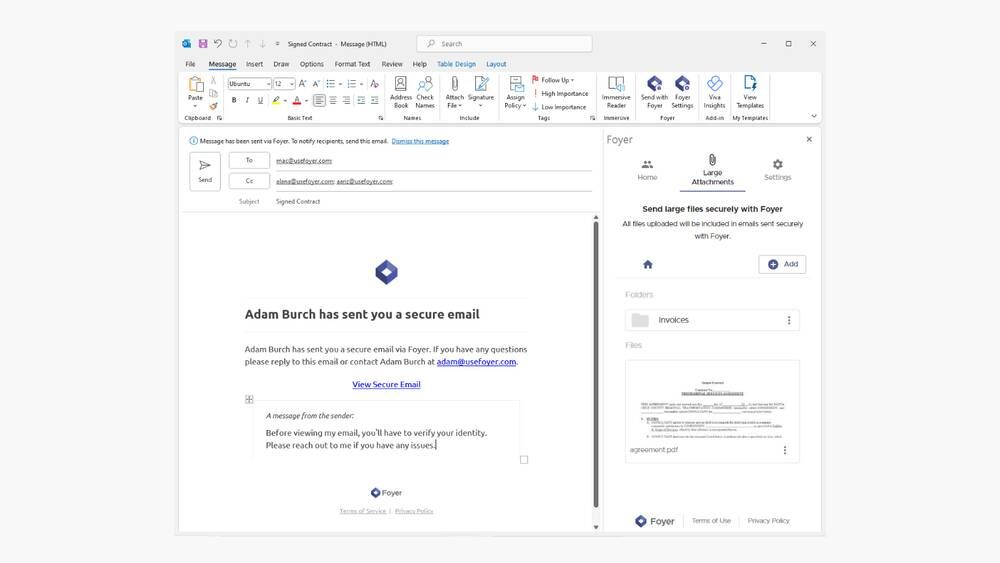
As you can imagine, secure email add-ins are primary for securing emails with encryption, but not only that, they also allow you to send large files over email.
These tools integrate directly into popular email platforms like Outlook or Gmail, letting you encrypt emails and attachments with just a few clicks.
Businesses that frequently share sensitive client data, such as financial or legal documents, rely on these add-ins to ensure their emails remain secure.
How to Choose a Secure Email Add-In for Your Business
To choose the right secure email add-in, you need to consider which email services it supports.
Most secure email add-ins work with widely-used platforms like Microsoft Outlook and Gmail.
Outlook is one of the most common platforms for secure add-ins, especially in business environments.
If you use Gmail, you can use a service like Virtru, which supports encryption and sending large files for Gmail users.
When evaluating an add-in, think about:
- Compatibility: Does it support your email platform, like Outlook or Gmail?
- Encryption: Does it offer full encryption for the email body and attachments?
- Ease of Use: How easy is it to install and use in your daily email routine?
- Additional Features: Does it provide features like unlimited file size attachments, branded emails, or tracking who accessed the files?
Foyer Secure Email Add-In for Outlook
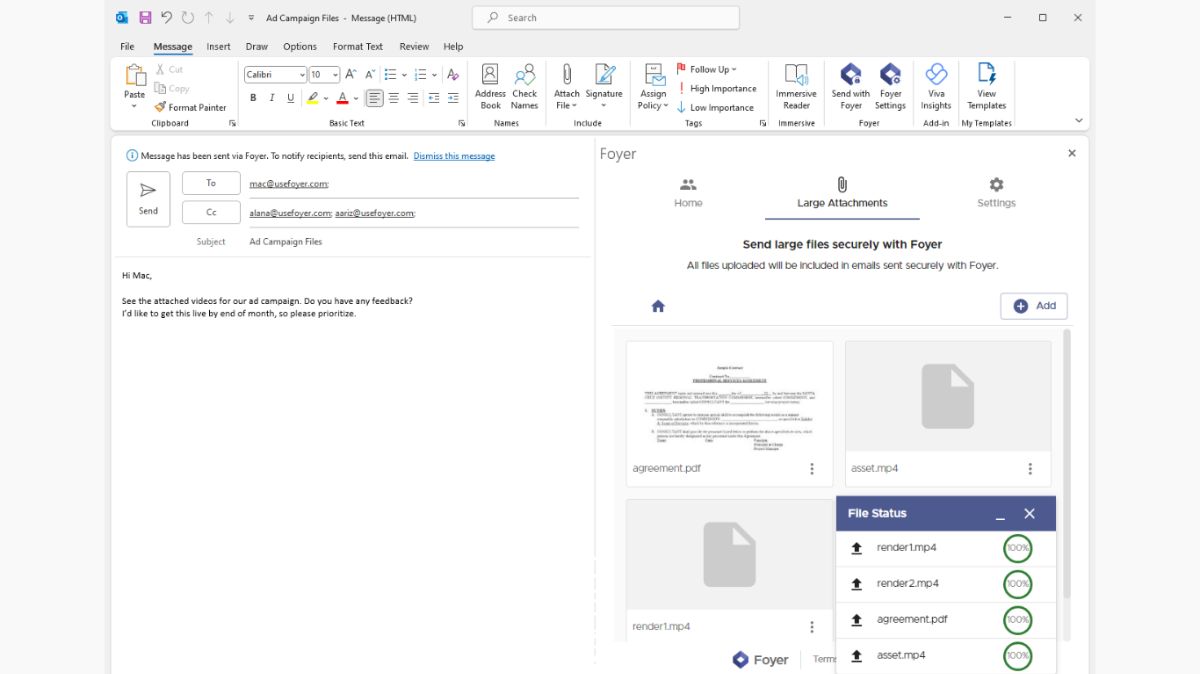
Foyer offers a secure email add-in, specifically designed for Outlook. You can use it to send encrypted emails and large file attachments directly from your inbox, making it an ideal solution for businesses that need both security and ease of use.
With Foyer’s Outlook add-in, you can send files of any size. Unlike standard email platforms that limit attachments to 25MB, Foyer allows you to bypass those restrictions.
You simply compose your email as usual, click “Send with Foyer,” and your email and attachments are fully encrypted before being sent.
Recipients receive a secure link to access the content, ensuring that only authorized individuals can open it.
All emails and attachments are encrypted at rest and in transit, offering bank-grade security. This makes Foyer the perfect option for businesses that handle confidential documents like contracts, financial records, or legal agreements.
Learn more about how to use Foyer’s secure email add-in here.
But there are plenty of other options for secure email too.
Virtru is another strong option, compatible with both Outlook and Gmail. It adds an encryption button to your email client, allowing you to encrypt messages with one click. Virtru also gives you advanced controls, like the ability to revoke access to emails after they’re sent or track who opens them.
For businesses that need to send large files via email, ShareFile for Outlook is a useful option. ShareFile allows you to send encrypted large attachments through Outlook, bypassing email attachment size limits.
Method 3: Using Cloud File Storage Services to Share Large Files

Cloud file storage services are a popular and convenient way to share large files, particularly when they exceed the size limits of email attachments.
These platforms let you store files in a secure, online space and share them via a simple link.
Whether you're sending a document to a friend or sharing vacation photos with family, cloud storage services make it easy to handle larger file sizes.
How to Share Large Files via Email Using Cloud File Storage Services
Most cloud file storage service like Google Drive, OneDrive, or pCloud require that you first create an account before getting started.
Most services offer a certain amount of free storage, while paid plans are available for users who need more space. The setup process is straightforward, usually requiring only an email address and a few personal details.
Once you've created an account, you can upload your files by dragging and dropping them into the platform’s interface or using an upload button to select files from your device. You can upload various file types, including documents, images, videos, and presentations.
After the files are uploaded, you can share them by generating a shareable link. Typically, you’ll find a "Share" or "Get link" button. Clicking it will create a unique link that can be sent to anyone via email, chat, or other messaging platforms. The link allows the recipient to access the file directly without needing to send large attachments.
We have a full guide on how you can share large files via email using Google Drive on our blog post here.
Cloud File Storage Services: Public vs. Private Sharing
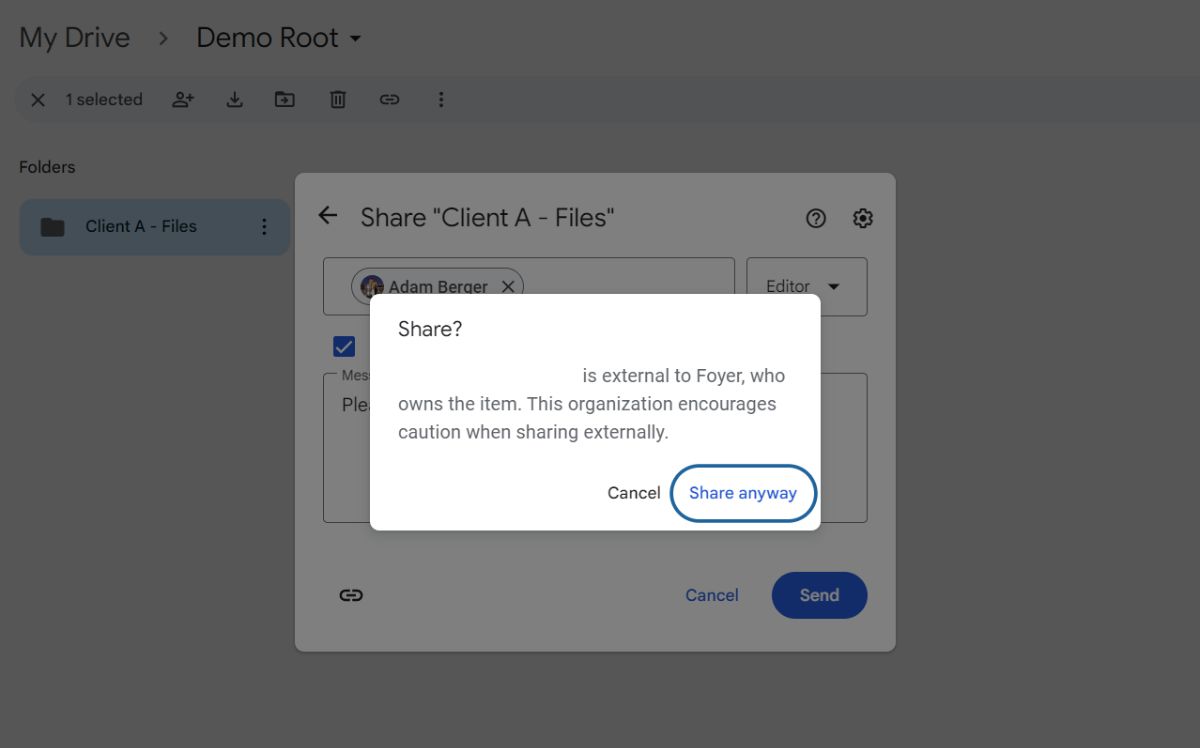
Most cloud platforms allow you to choose between public and private sharing options.
- Public sharing: Anyone with the link can access the file, regardless of whether they have an account on the platform. While this is convenient for casual sharing, it can pose a security risk since the link can be forwarded or accessed by unintended recipients.
- Account-based sharing: Platforms like Google Drive also offer private sharing, where you can limit access to specific individuals. For example, you can share a file only with users who have a Google account, and you can specify their permissions (e.g., view-only, comment, or edit access). This provides more control and is ideal when you need privacy.
If you're sending any sensitive information, you'll always want to choose the account based sharing option. Otherwise anyone with the link will have access.
When to Use Cloud File Storage Services over Email
While cloud storage services are widely used for personal file sharing, they are not generally designed with business needs in mind.
Public sharing links can be a security risk in professional environments, especially when handling sensitive client information or large sets of data.
For example, files sent through Google Drive or OneDrive can be easily shared beyond the intended recipient, making it difficult to control access.
For businesses, using client portals is often a more secure and professional option. Client portals offer enhanced features like encryption, custom branding, and granular access controls, which are better suited for managing confidential or sensitive data in a business context.
Services like Foyer provide these features, ensuring that businesses can share large files securely while maintaining control over who accesses them.
Method 4: Use File Compression Tools (Zip Files)
Compressing files into a ZIP format is one of the simplest ways to reduce file size and avoid Gmail’s 25MB attachment limit.
This method works across different platforms like Windows and Mac, and it can significantly shrink the file size, making it easier to send via email.
Let’s go over how to compress files on both Windows and Mac.
How to Compress Files on Windows
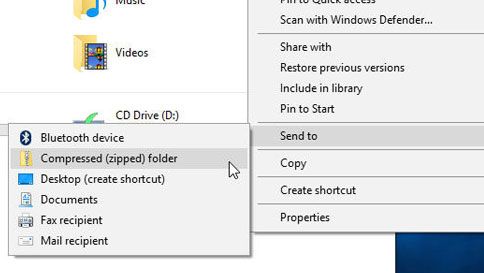
If you're using Windows, compressing files is a built-in feature, and it’s really easy to use.
Follow these steps to zip your large files:
- Locate the file(s) you want to compress.
- Right-click on the file or folder.
- Select "Send to" from the dropdown menu.
- Choose "Compressed (zipped) folder."
A compressed version of the file (with a .zip extension) will appear in the same folder. You can now attach this ZIP file to your Gmail message. If the compressed file is still too large, you may need to explore other methods.
How to Compress Files on Mac
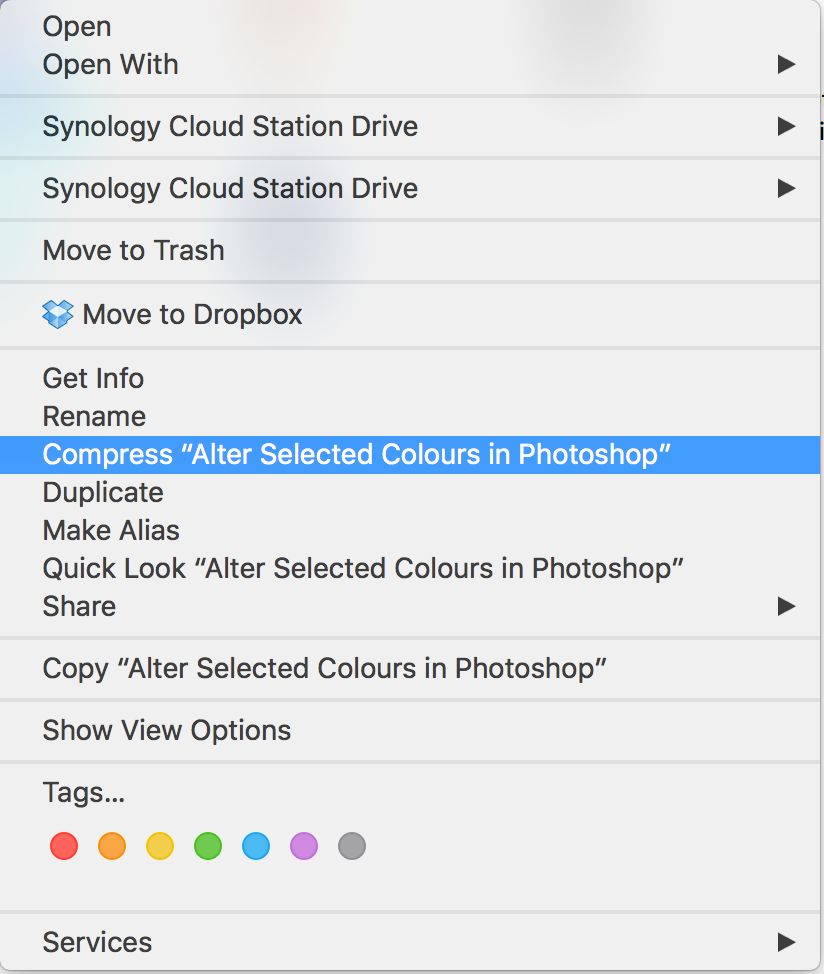
Mac users can also easily compress files using the built-in file compression tool. Here's how to do it:
- Locate the file(s) you want to zip.
- Right-click (or Control-click) on the file or folder.
- Select "Compress [filename]" from the dropdown menu.
A compressed ZIP file will be created in the same directory as the original file. You can now attach this zipped file to your email message.
Does Compressing Files Always Work?
While compressing files can reduce file size, some files (like images or videos) might not shrink as much as others.
If your file is still larger than 25MB after compression, you may want to try a different method, like using a file transfer service or secure file sharing platform.
FAQs for Sending Large Files via Email
How can I send large files through Gmail without using Google Drive?
You can send large files through Gmail without Google Drive by using a few different methods:
- File Compression: Compress your files into a ZIP folder to reduce the size. Both Windows and Mac provide built-in tools for compressing files.
- File Transfer Services: You can use free services like WeTransfer or SendTransfer to upload and send large files. These services allow you to share files up to 2GB without requiring Google Drive.
- Secure File Sharing Services: If your file contains sensitive information, services like Foyer or pCloud provide secure and encrypted file-sharing options.
By using these methods, you can avoid the 25MB Gmail attachment limit while keeping your files secure.
What is the maximum file size for Gmail attachments?
Gmail enforces a strict 25MB limit for file attachments. If your file exceeds this limit, Gmail will suggest using Google Drive instead to share the file. However, you can bypass this by compressing your file or using an alternative service like WeTransfer to send larger files via email.
Can I send encrypted files via Email?
Yes, you can send encrypted files through Gmail by using secure file-sharing services.
Platforms like Foyer and pCloud offer end-to-end encryption to ensure your sensitive files remain secure. These services are ideal for sharing confidential data like financial documents or personal information.
Are there any free alternatives to Google Drive for sharing large files?
Yes, several free alternatives to Google Drive can help you share large files:
- WeTransfer: WeTransfer offers a free service to send files up to 2GB without creating an account.
- SendTransfer: Another option, SendTransfer, allows file uploads up to 10GB for free.
- Dropbox: Dropbox offers free storage and link-sharing services, making it another useful tool for sending larger files.
These platforms are user-friendly and offer larger file size limits compared to Gmail’s default attachment settings.
Is it safe to use file transfer services for sending large files?
Most file transfer services are safe, but for added security, you should always use services that offer encryption, especially when sharing sensitive information.
Services like Foyer and pCloud provide encryption and other security features to ensure your files remain protected.
If you’re using free services like WeTransfer, make sure to double-check their privacy policies and understand how long your files will be stored and who can access them. For sensitive documents, opt for encrypted services to reduce the risk of unauthorized access.
How Can I Send Large Video Files via Email?
To send large video files via email, you can upload the video to a cloud storage service like Google Drive or Dropbox, then share the download link in your email.
If you prefer not to use cloud storage, file transfer services like WeTransfer allow you to send large video files up to 2GB for free.
For added security, especially in business environments, you can use a secure client portal like Foyer, which encrypts your video files and emails, ensuring data protection during the transfer.
Conclusion
When it comes to sharing large files via email, there are a bunch of options to choose from, each with its own advantages and limitations.
For personal use, cloud storage services like Google Drive, OneDrive, and pCloud offer a convenient solution, allowing you to share large files easily through shareable links.
For businesses that handle sensitive or confidential information, using secure email add-ins and client portals is a far better option.
Client portal software like Foyer provide bank-grade encryption, no file size limits, and advanced features like SafeLinks and SafeDrop, giving you complete control over how files are shared and accessed.
Additionally, the integration of secure email add-ins into platforms like Outlook ensures that your emails and attachments remain protected without disrupting your regular workflow.
I hope this has helped! If you have any questions or feedback please send a comment below.


