Onboarding your Business
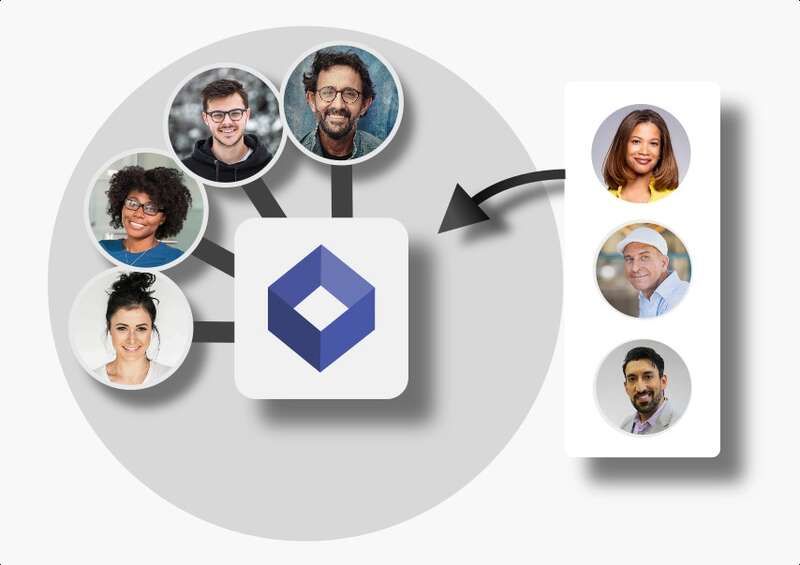
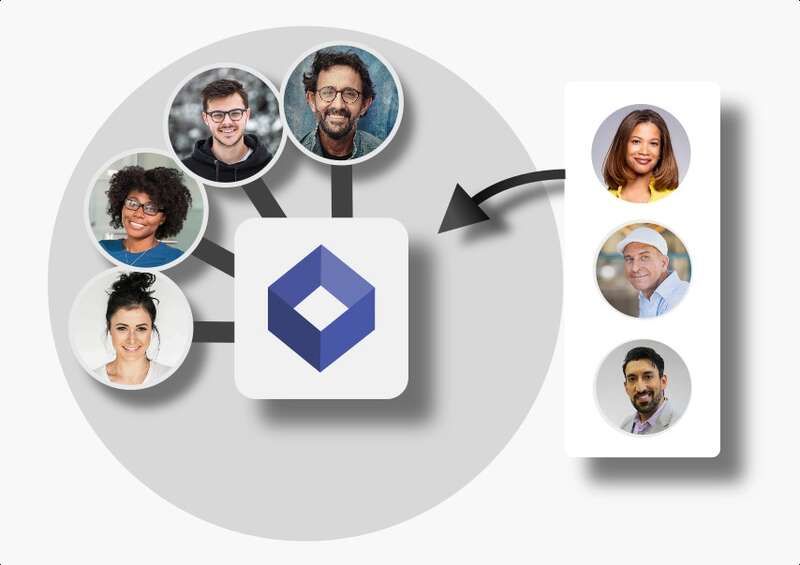
Getting Started
Moving your business to a new platform can be an intimidating task, but Foyer makes it easy. This guide will teach you how smoothy transition your business to Foyer. This includes:
- Creating your administrator account
- Inviting your staff
- Inviting your clients
- Following up with invitations
When you've completed this guide, you will be all ready to start sharing files with your clients.
Creating your first Admin Account
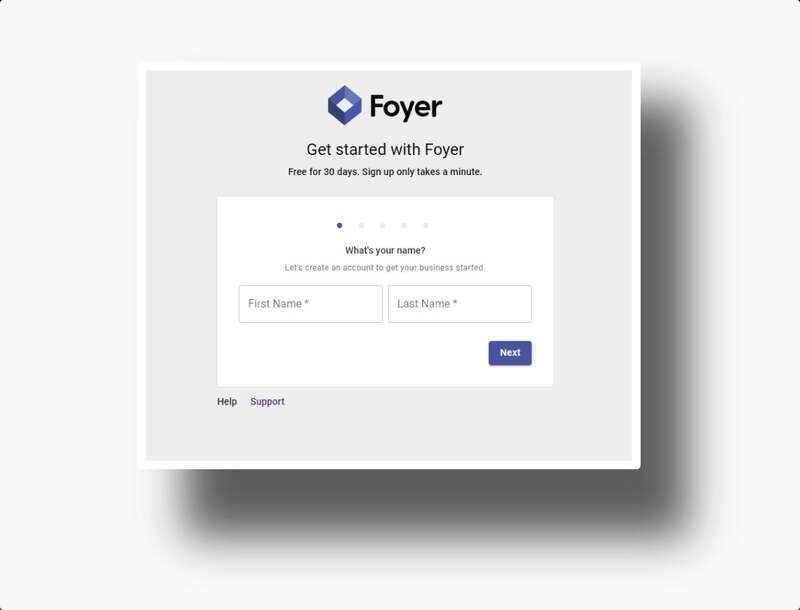
The first step is to register a new organization with Foyer, and create your administrator account. You can do all of this on the Onboarding page. Click here to start. The wizard will take you through the following steps:
- Your name
- This will be your name in your Foyer
- Your email address
- Used to login to your new admin account.
- Your password
- Used to login to your new admin account.
- Your business name
- The name of your business. It doesn't have to be the official business name.
- You can always change your business name later, so don't worry too much about it.
- Your custom subdomain name
- This is the destination that you, your staff, and your clients will access your Foyer.
- You are not allowed to change your subdomain after selecting it, so make sure you choose carefully
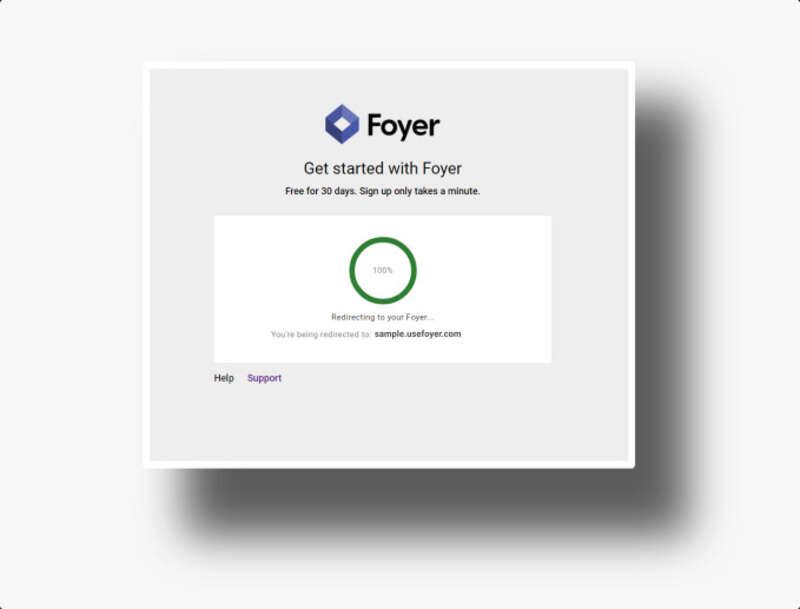
Once you have completed all the steps, be patient as we setup your company's very own Foyer. This will take less than a minute, and you will be automatically redirected to your business' new subdomain.
You can always visit your Foyer by entering your business' URL in your browser. As an example, if your subdomain was "sample", your URL would be "sample.foyer.com". This is the URL that clients will use as well.
If you happen to lose your subdomain name, please contact support to recover.
Hello, Foyer
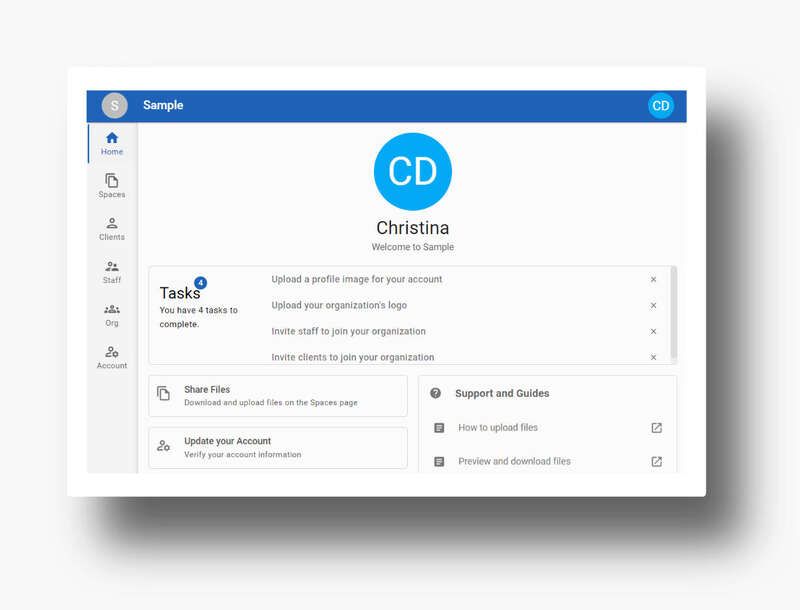
Great. You have just created your first administrator account. Foyer has automatically logged you in and redirected you to your Foyer's Home page.
Here you will find the tasks you should complete to onboard your business. Your account is an admin account, because you are the creator of your organization. This means you have extra power to alter the settings of your entire organization. You can modify the organization's logo, and color scheme to fit your brand.
You will also find tasks to complete your account setup. This includes uploading a profile picture for your account and updating your name.
Your next steps are highlighted in your Tasks: to create accounts for your client and staff. "Clients" are those you do business with, and "staff" are employees of your company.
Inviting your Staff
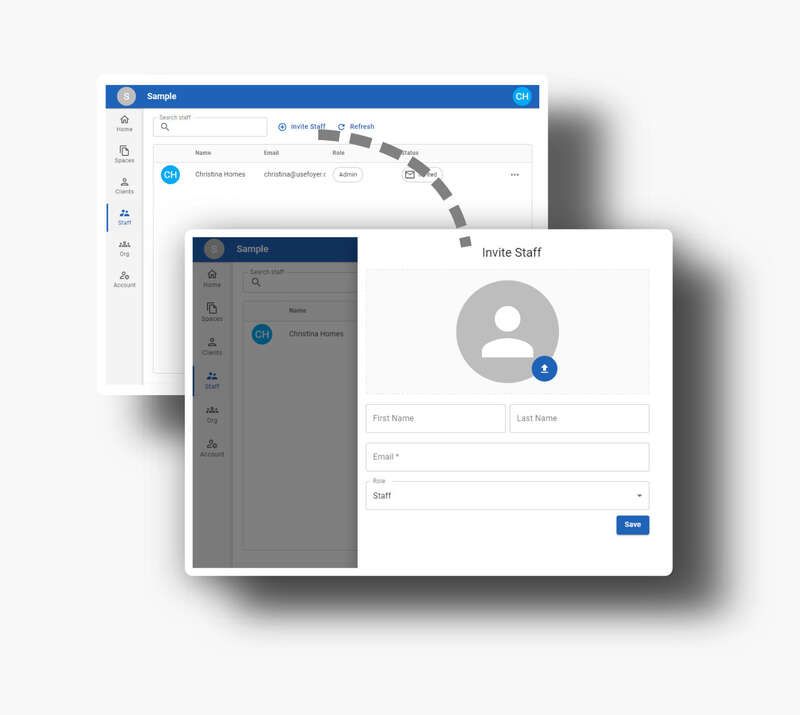
Using the left navigation bar, head over to the Staff page. This is where you can invite any employees you'd like to interact with clients. You'll notice you're on the table in this page. This is because your account is an administrator, and administrators and staff are both shown on this page. To invite a staff to join your organization, click the "Invite Staff" button above the table.
You will need to fill out some details of the staff that you'd like to invite. Those details include:
- Profile Picture
- This is optional
- Staff can always upload their own picture
- First and last name
- Email Address
- They will use this to login
- This is where an invitation email will be sent.
- Role
- Can be either: Staff or Admin
At first you may not know which Role to use. We recommend you start inviting others with the "Staff" role, and if you later find that an employee needs more access to your Foyer, you can always update their role to "Admin" later.
Once you click "Save", an email invitation will be sent to this user to join your organization. Staff will be brought to a page where they can set their password, and create their account.
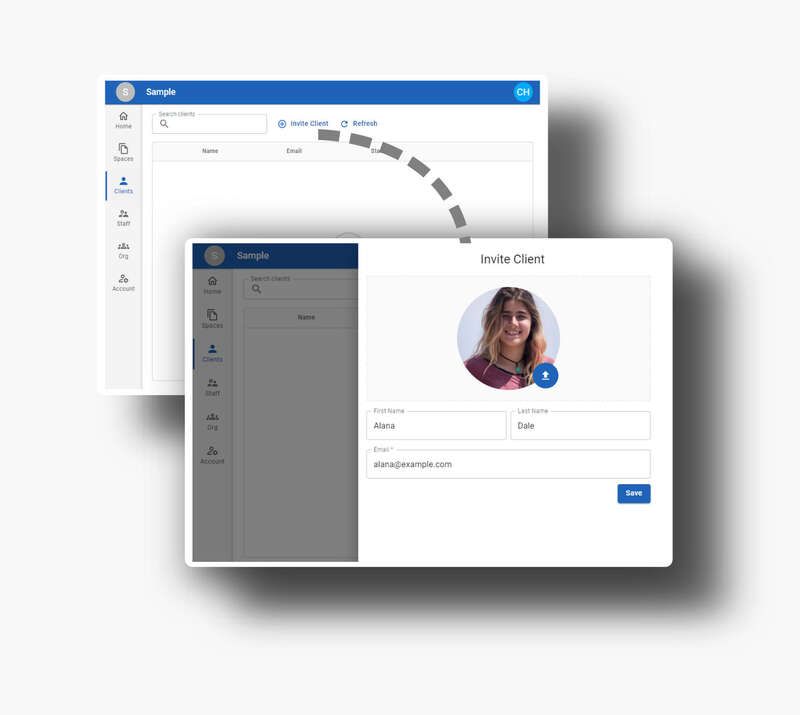
Inviting your Clients
Before we start to invite your clients, we suggest you look at the White-labeling guide, to ensure your clients have a seamless experience with your brand. Click here to view that guide.
Similar to inviting staff, there's some information to fill out for each client you invite:
- Profile Picture
- This is optional
- Clients can always upload their own picture
- First and last name
- Email Address
- They will use this to login
- This is where an invitation email will be sent.
As soon as you click "Save", an invitation email will be sent to that client where they can set their password and create an account.
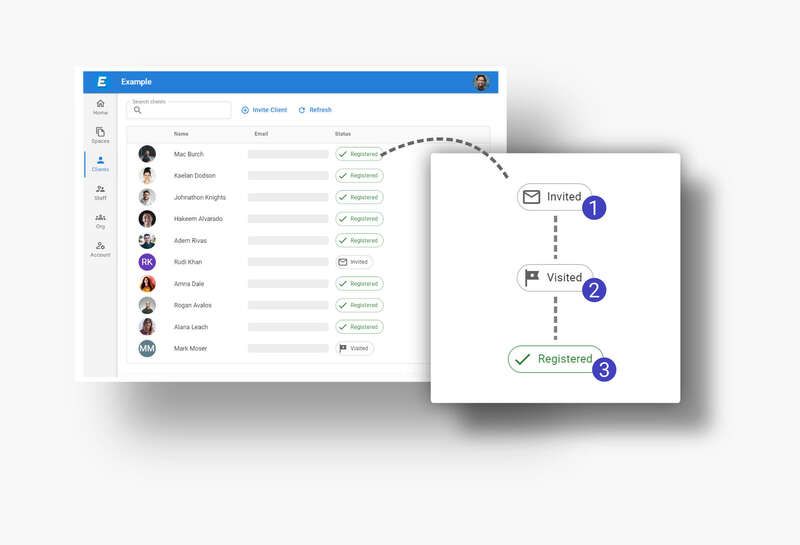
Visibility and Follow-ups
Both the Staff and Client pages allow you to track the progress of your onboarding. You can see when clients created their account, when they have visited the account creation page, and more importantly, when they didn't see the invite. This allows you to know which clients to follow-up with. Perhaps the email address was incorrect, or their email settings prevented the email from reaching their inbox.
If you see that an invitation has been left in the "Invited" state for too long, we suggest you reach out to your clients directly to point them towards the invitation email that they received. You may also resend an invitation email to any client or staff by selecting the 3 dots by their table entry and clicking "Resend Invitation" and new invite will be sent immediately.
Conclusion
Your new Foyer organization is ready for business!
Have feedback for this guide? Tell us what you think using comment section below. Interested in upgrading your plan to Standard, Premium, or Enterprise? Check out the pricing page for more information. Thank you for choosing Foyer. We are excited to be a part of your business' success.


