How to Make a Google Site Public (New And Existing Sites)
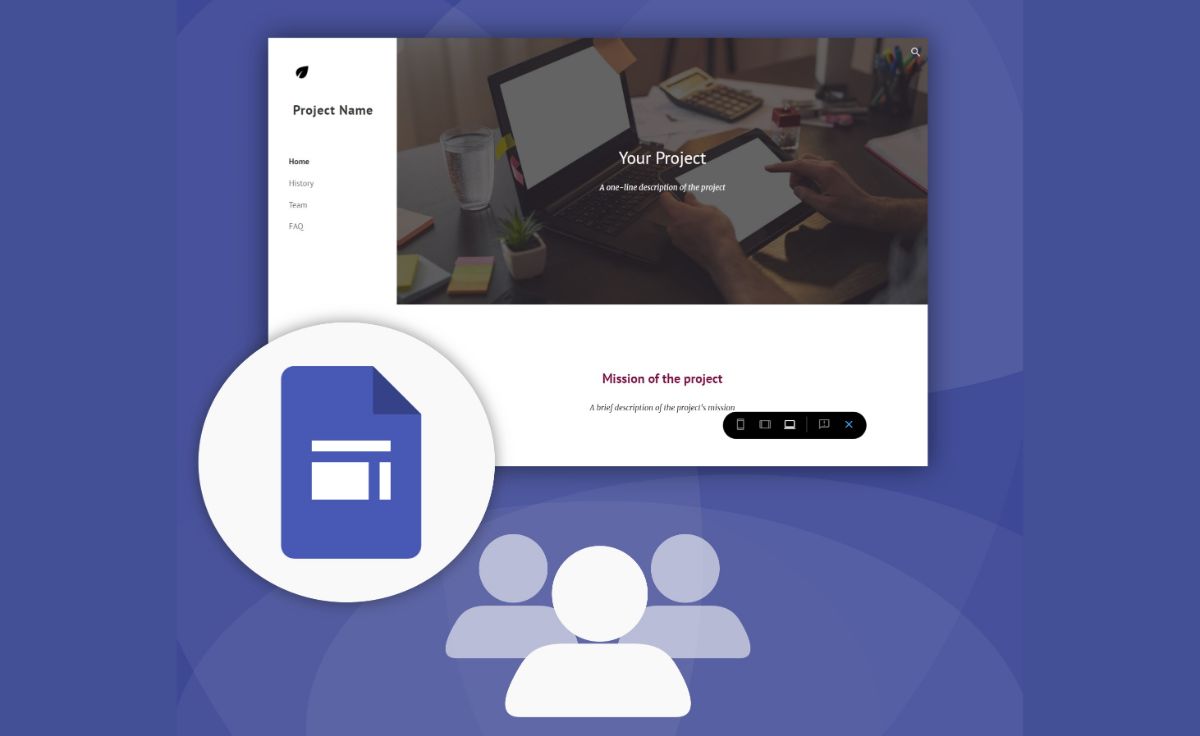
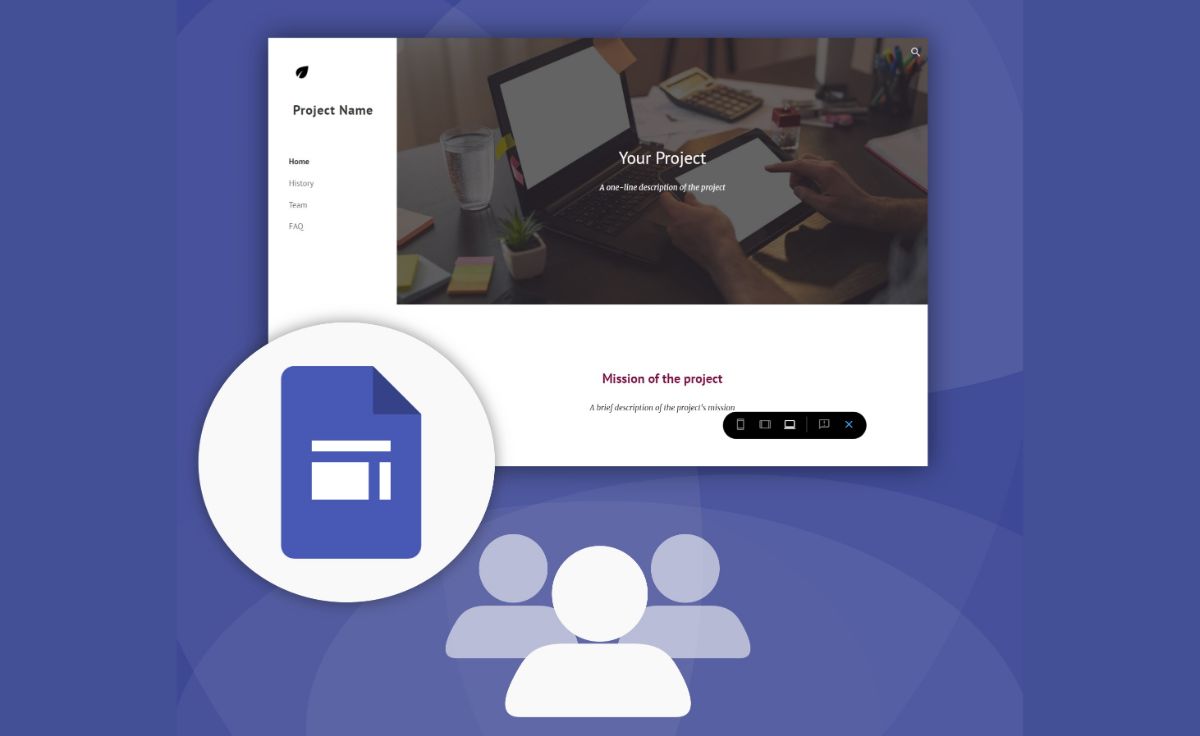
Google Sites is a great website builder, but there are a few quirks that might leave you scratching your head.
Like: by default, Google Sites are restricted to only being accessible inside your organization.
On top of that, the steps to make a Google Site public are different depending if its a new site or an existing site.
In this step-by-step guide, I'll show you how to make your Google Site public, along with a few other confusing options like:
- How to get a link to your published Google Site
- How to preview your Google Site
- How to change a published Google Site web address
Let's get right into how you can make your Google Site public.
Looking for a quick and easy way to create a website, that's similar to Google Sites? Try out Foyer's site builder! All you need to do is pick a template, and your site will be ready to use in under one minute. |
|---|
How to Make an Existing Google Site Public
If you don't have your Google Site created yet, move on to the next step where I show you how to make a new Google Site public.
Otherwise, since you already have a Google Site created, find and click the "Share with others" option on the top menu bar.
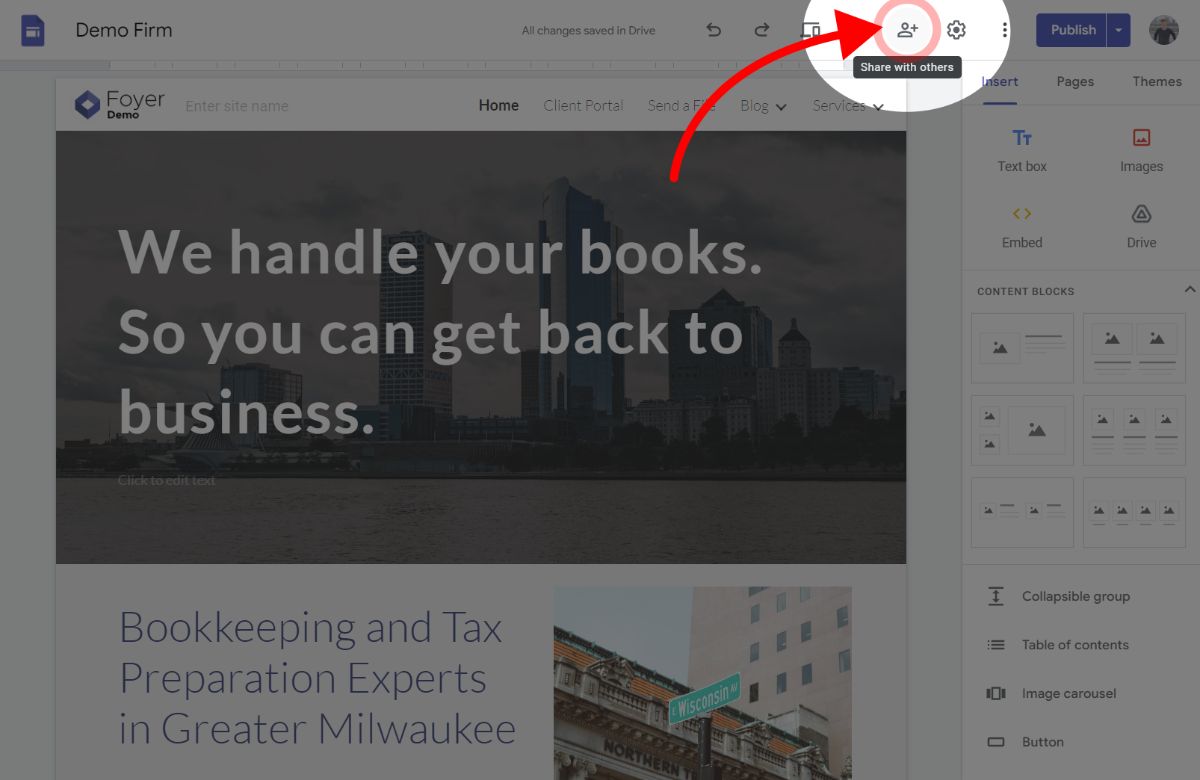
This brings up a "Share" dialog, with a few sharing options. We are interested in option under "General Access" > "Published Site". As you see in the screenshot below, our site was set to "Restricted". If you see anything other than "Public" here, it means your Google Site is not accessible publicly.
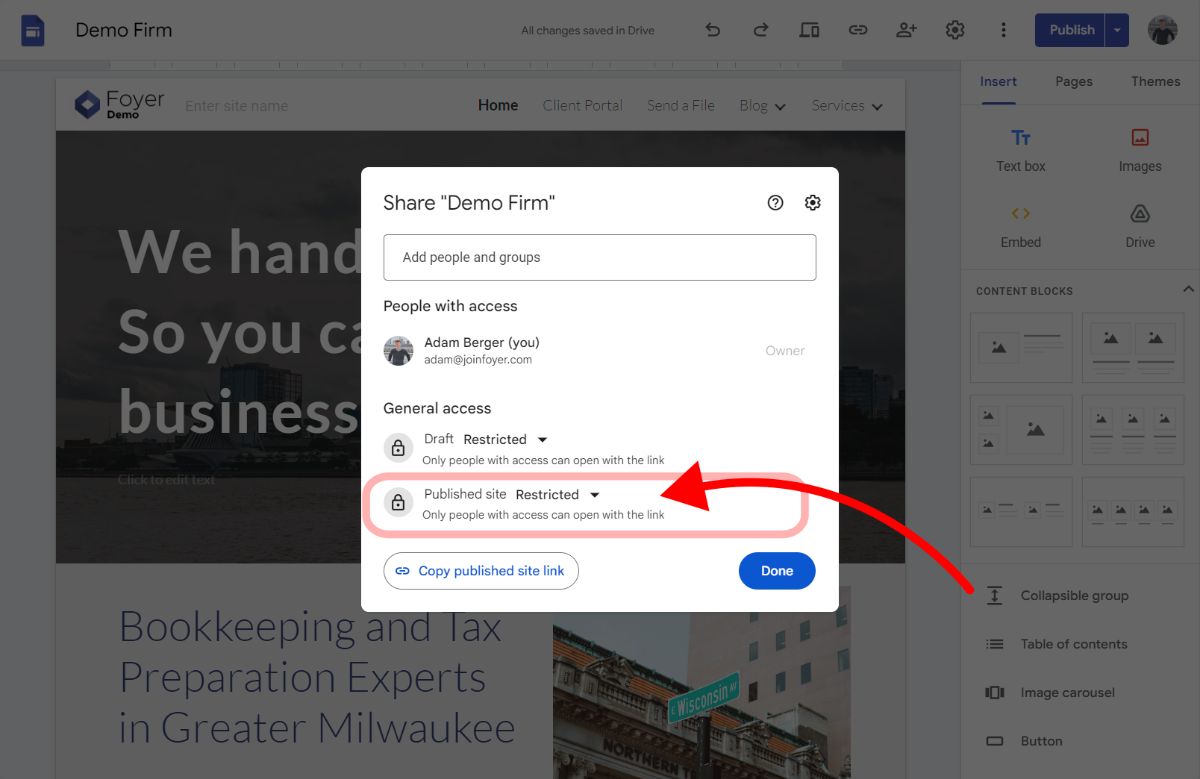
To make your Google Site public, click the "Published site" drop down, and select the "Public" option in the menu.
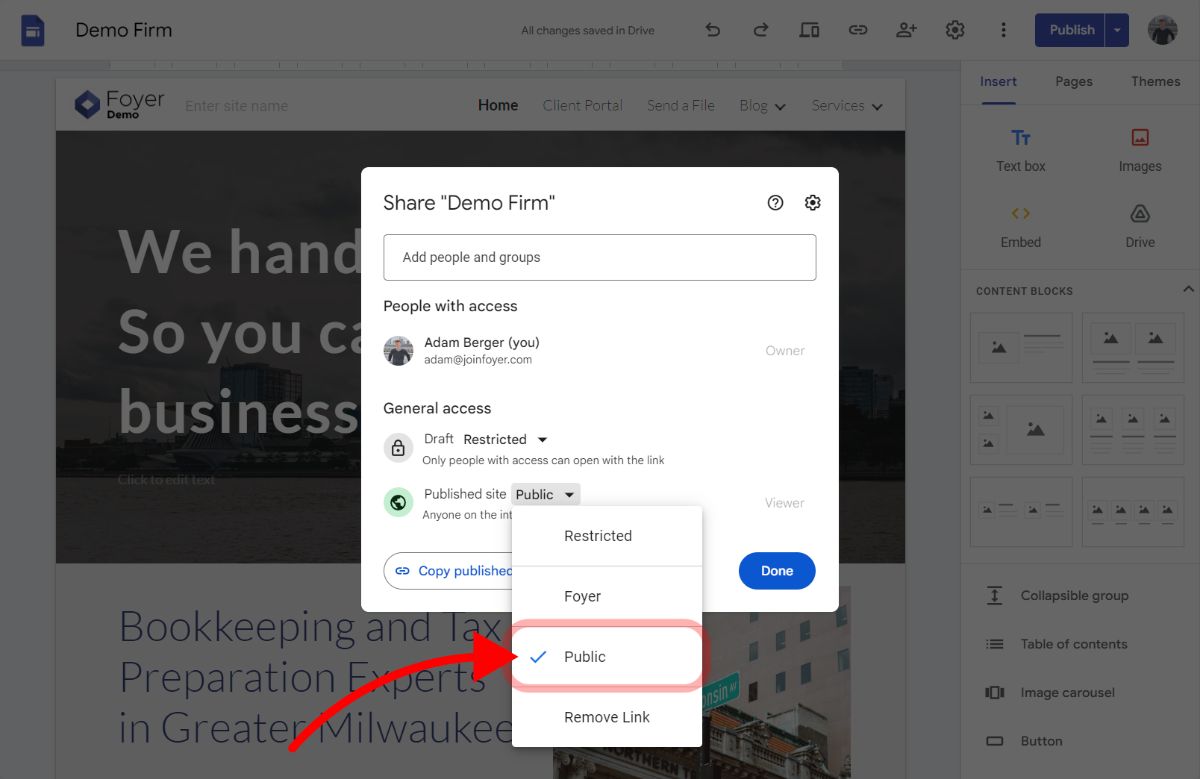
After closing the dialog by clicking "Done", your Google Site will be public.
To test this, you can visit your Google Site's web address from a new browser.
If you aren't sure what the web address to your Google Site is, scroll down to our section on getting a link to your published Google Site.
Looking for a quick and easy way to create a website, that's similar to Google Sites? Try out Foyer's site builder! All you need to do is pick a template, and your site will be ready to use in under one minute. |
|---|
How to Make a New Google Site Public
If you have your Google Site all setup, and you're wondering how to make the site public, read on!
The first step is to publish your Google Site. To do this, click on the "Publish" button on the top toolbar.
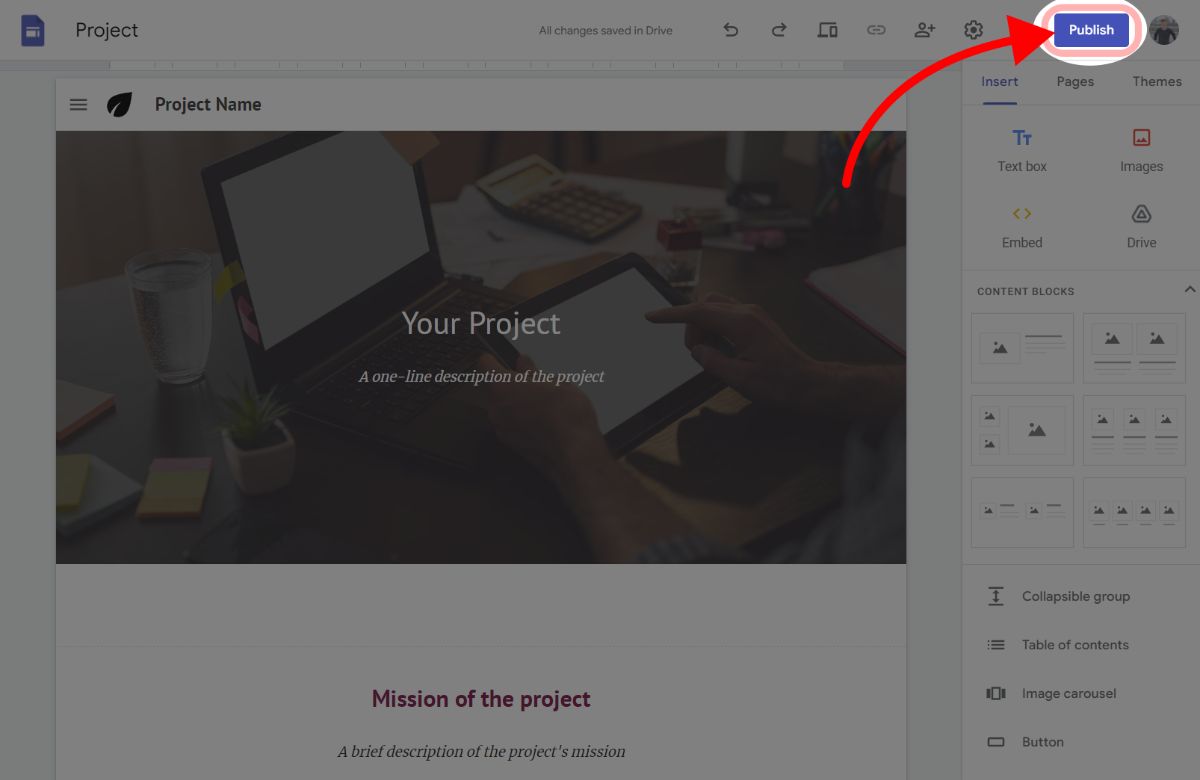
This brings up a new "Publish your site" dialog. Make sure you click the "Manage" button here, otherwise you will miss the option to make your site public!
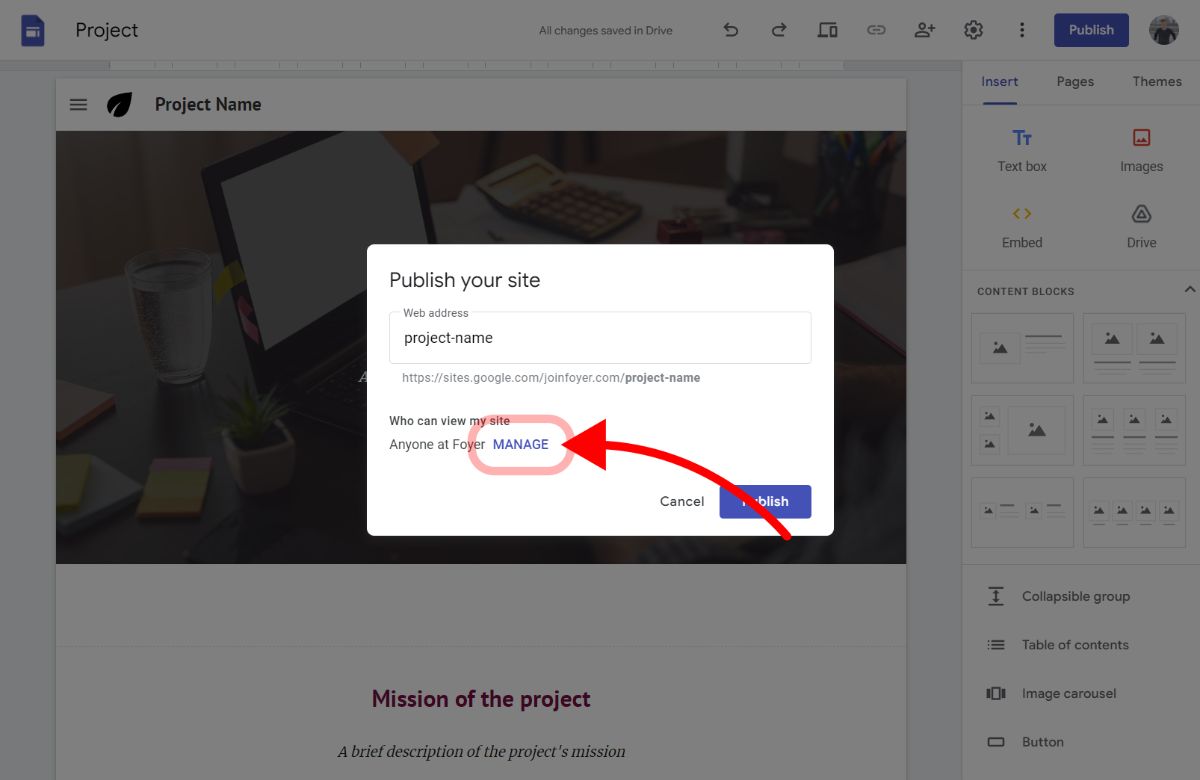
By default, when you publish a Google Site, only people in your Google organization can view it. We want to change this so that anyone can view the site. To do this, click on the dropdown in the "General Access" > "Published site" section.
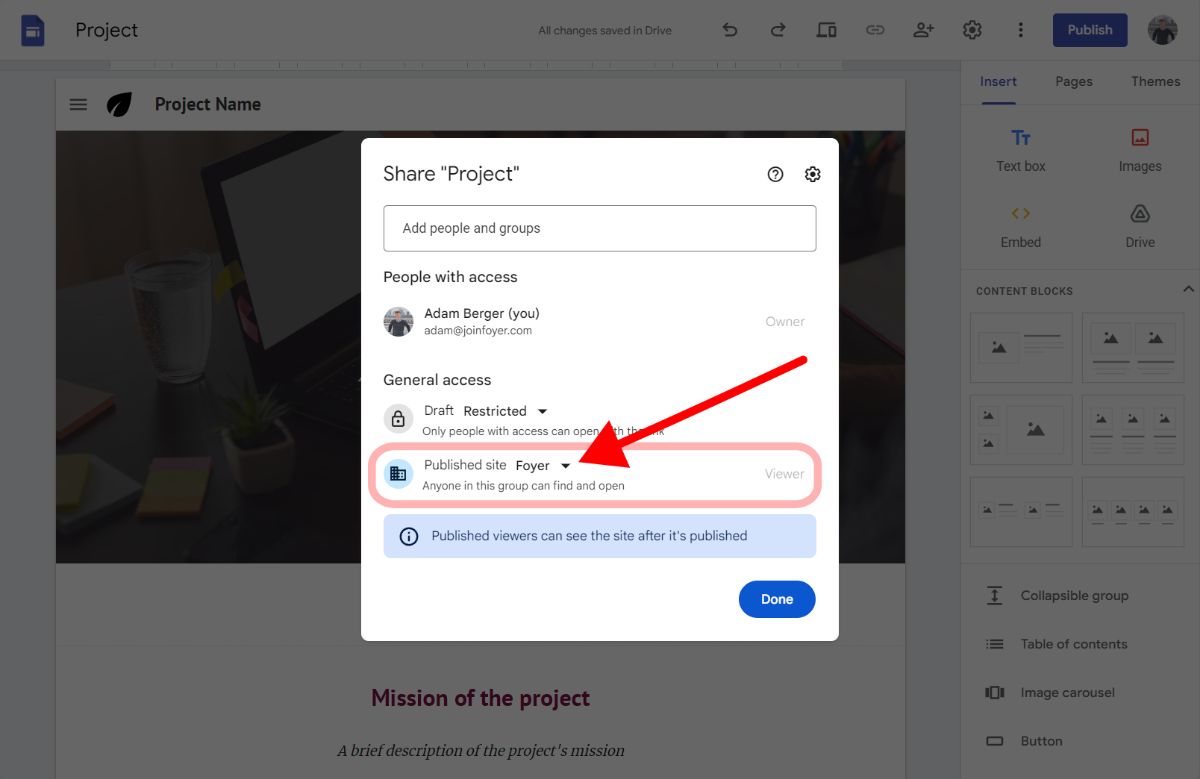
From there, a menu will appear. Select the "Public" option, then click "Done" and you will return to the "Publish this site" dialog.
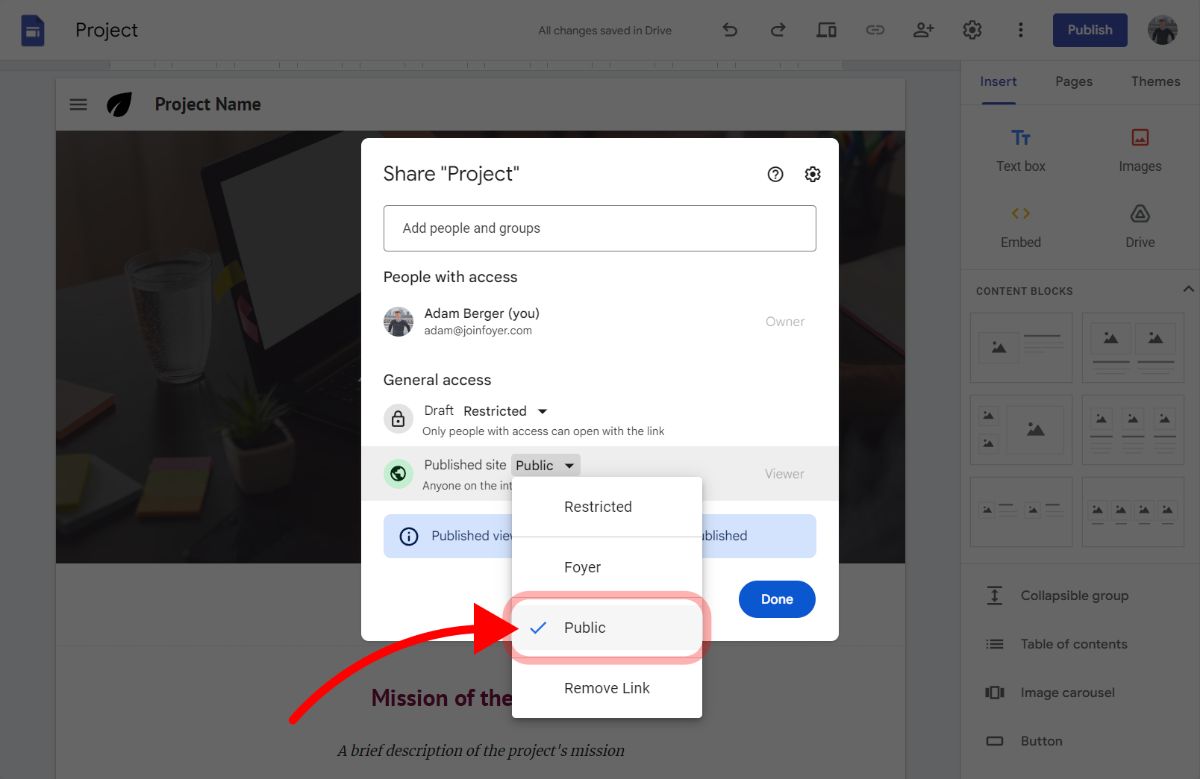
Now, just click "Publish" and your Google Site will be published and publicly available.
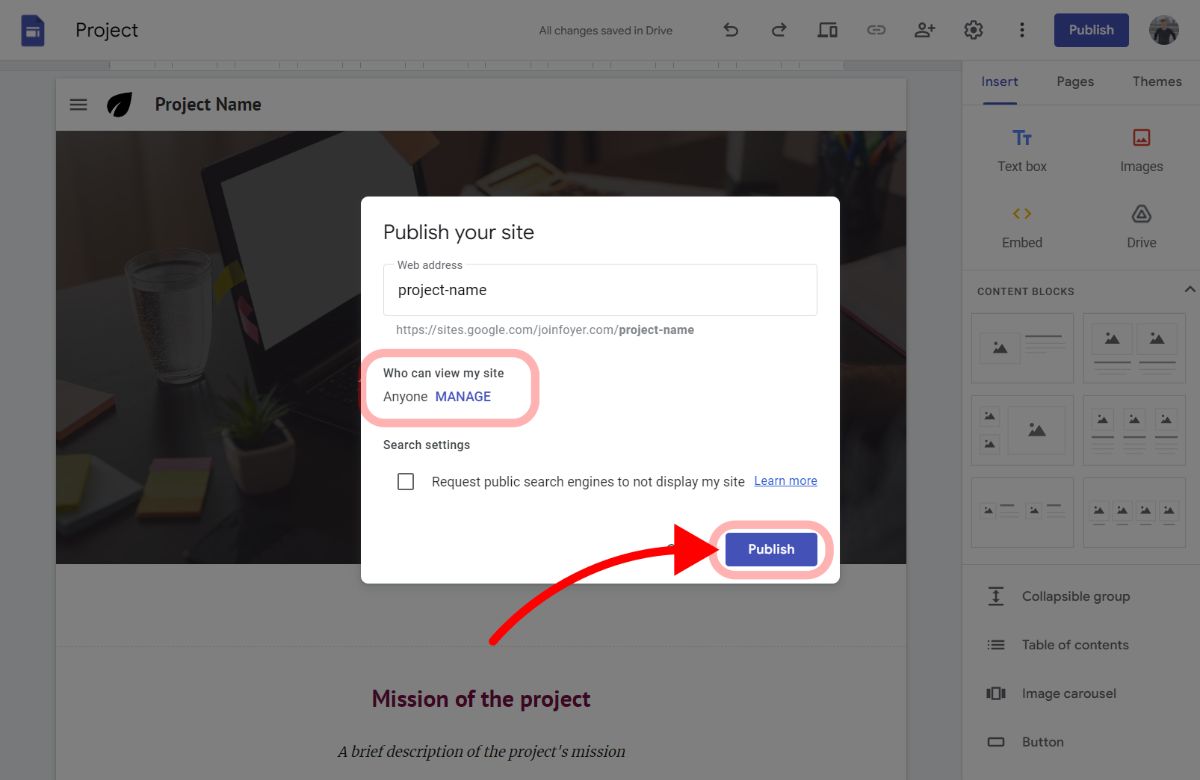
If you kept the "Request public search engines to not display my site" option disabled, then your published site will automatically be picked up by popular search engines (like Google and Bing). This is great to drive traffic to your site!
But, if you wanted to share your Google Site directly with others, you'll need the site's web address (also known as the URL or link).
Continue reading our next section on how you can copy a link to your Google Site to share.
Looking for a quick and easy way to create a website, that's similar to Google Sites? Try out Foyer's site builder! All you need to do is pick a template, and your site will be ready to use in under one minute. |
|---|
How to Get a Link to a Published Google Site
Once your Google Site is public, you'll want to get a link to it so you can share it with others.
Besides, what's the point of making your site public if you aren't going to share it?
Getting a link to a published Google Site is easy, just click the "Copy published site link" button on the top menu bar.
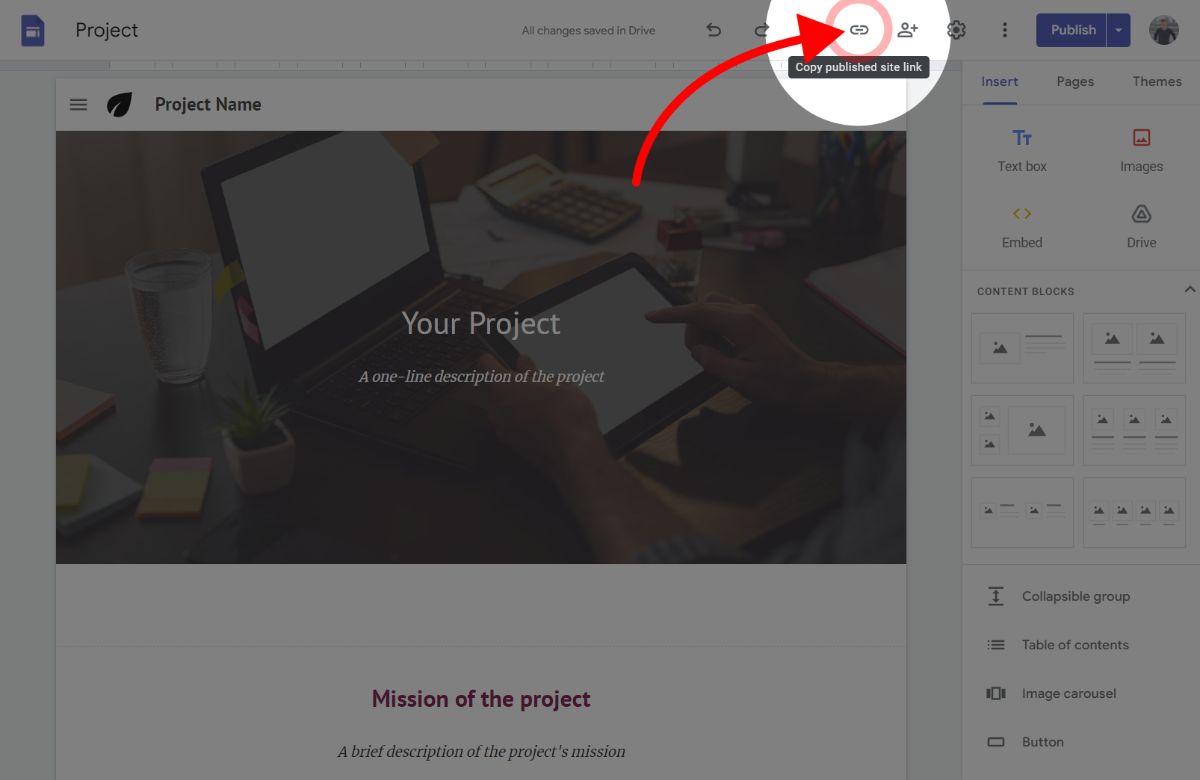
This will bring up a dialog, where you can either copy the web address directly, or click the "Copy link" button. The web address will now be in your clipboard for you to share anywhere you want.
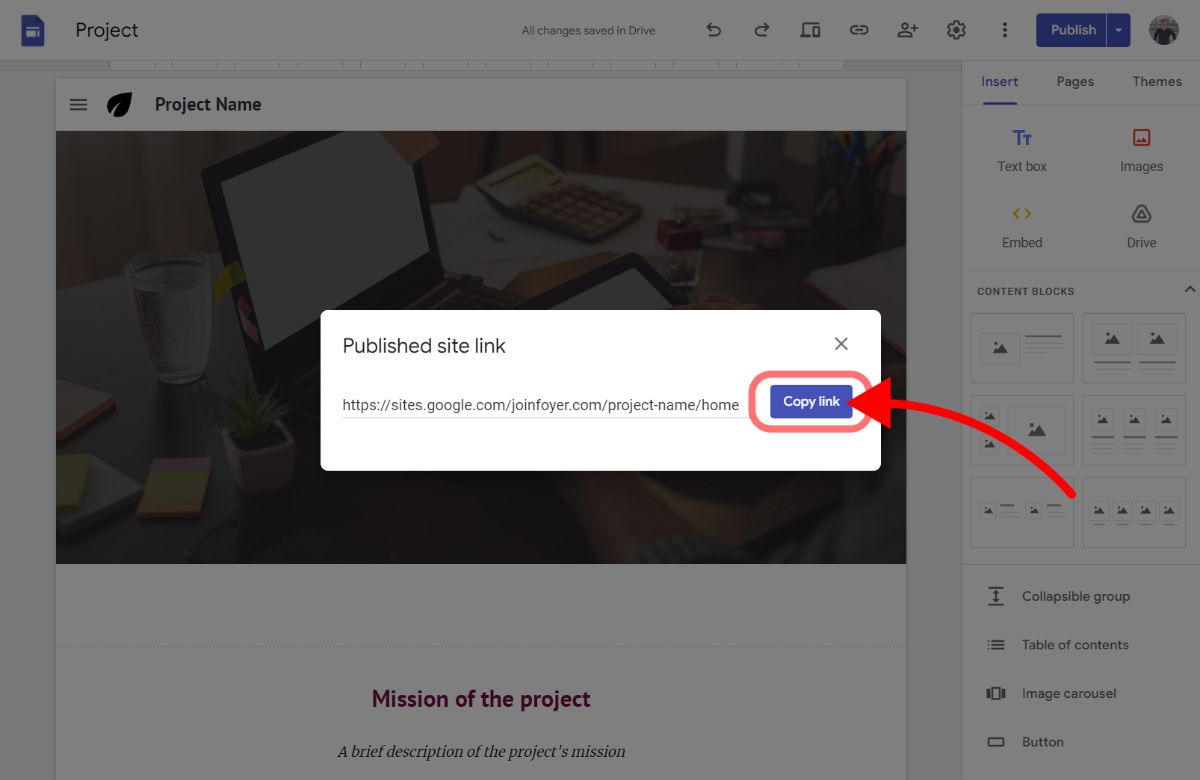
How to Preview a Google Site
It's a good idea to preview your Google Site before publishing.
Google Sites has a button on the top menu bar just for this purpose. Click the "Preview" button to preview your site.
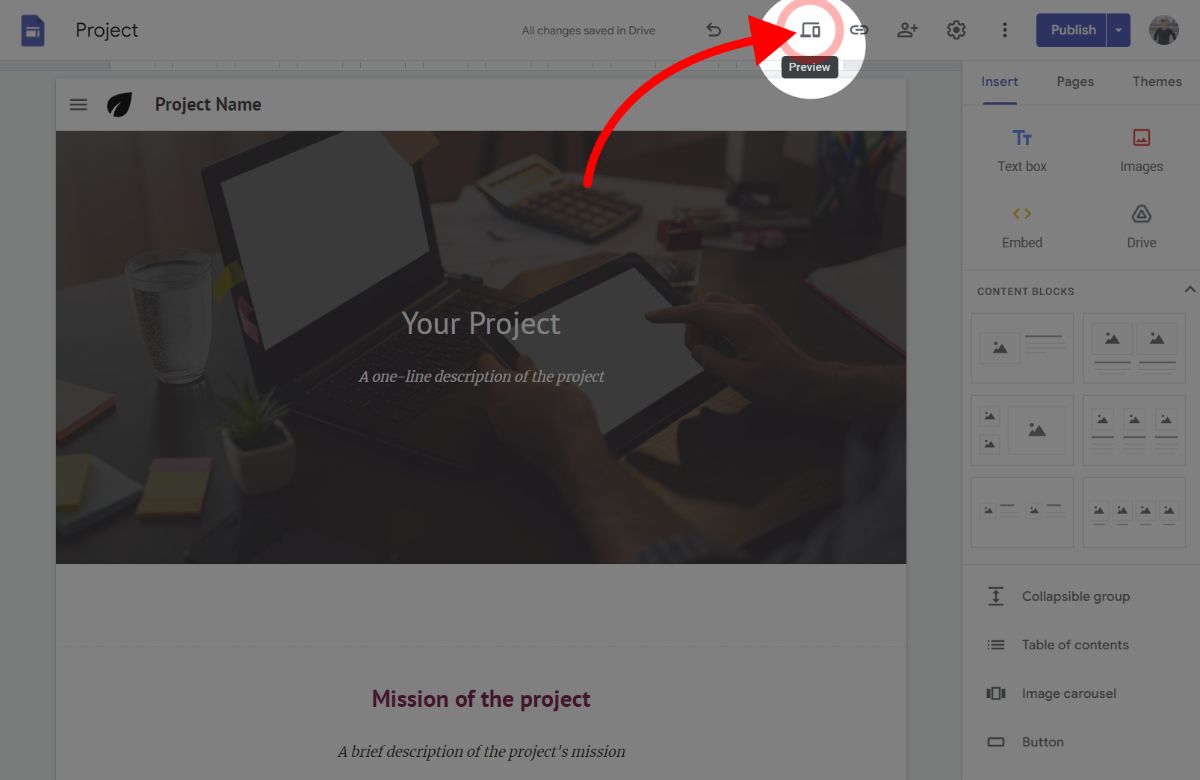
While previewing your site, there is a small floating menu on the bottom of your screen. With these options you can test your site's responsiveness for several devices. The buttons will change your screen to emulate the following devices:
- Phone
- Tablet
- Desktop
Try it out, and make sure your site is responsive, otherwise you could be missing out on a whole segment of your viewer base.
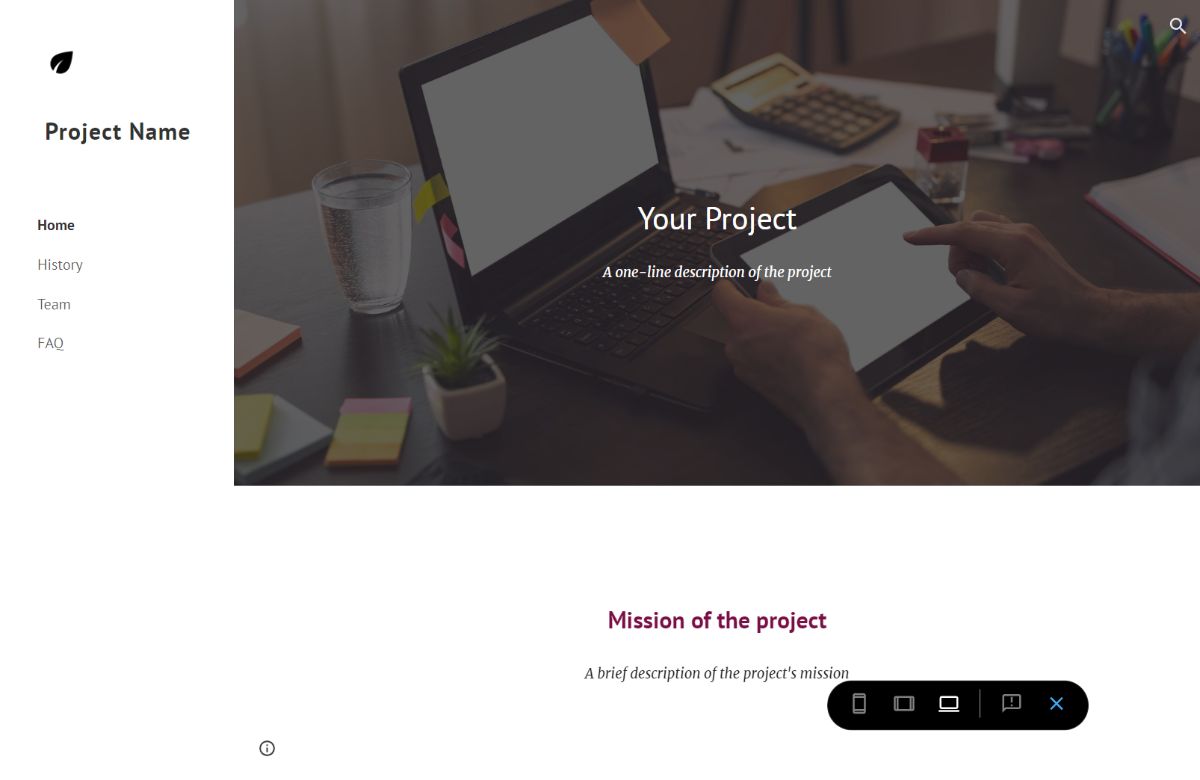
How to Change a Google Site Web Address
If you already published your Google Site, it can be tricky to figure out how to change the web address (also known as link or URL) of your site.
To change your Google Site web address, click on the dropdown on the "Publish" button.
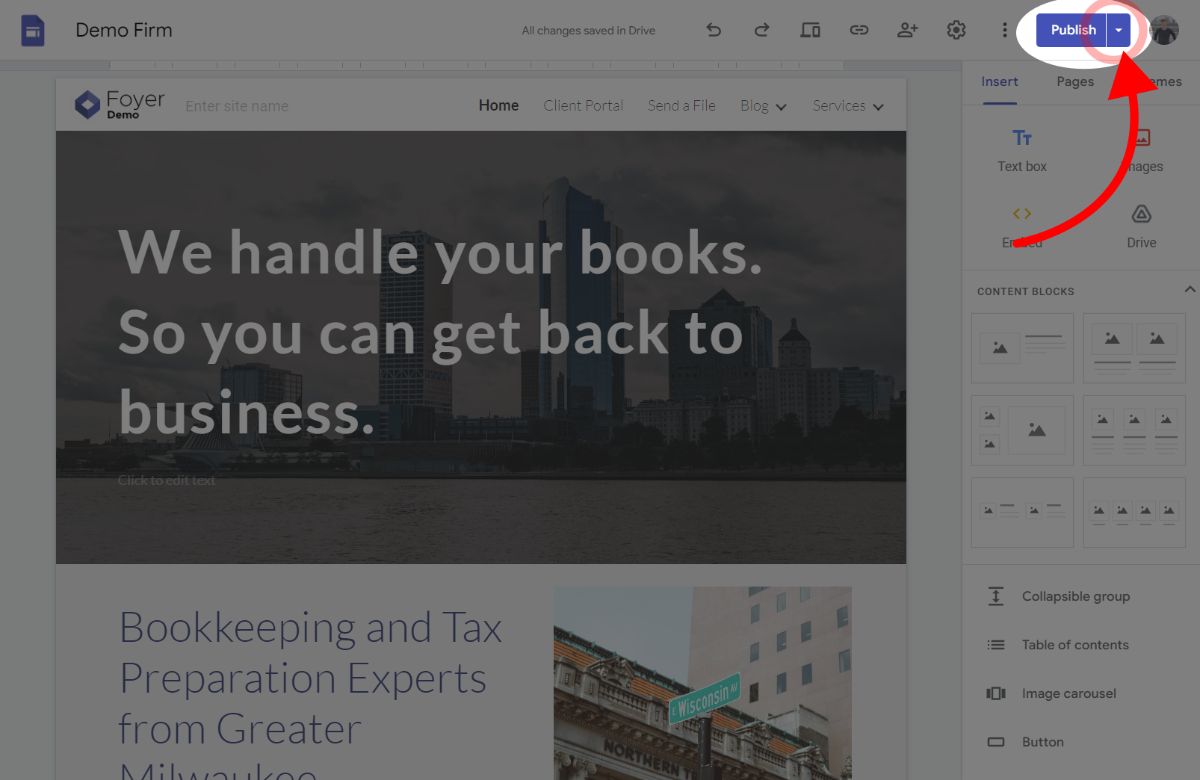
Select the "Publish settings.." option.
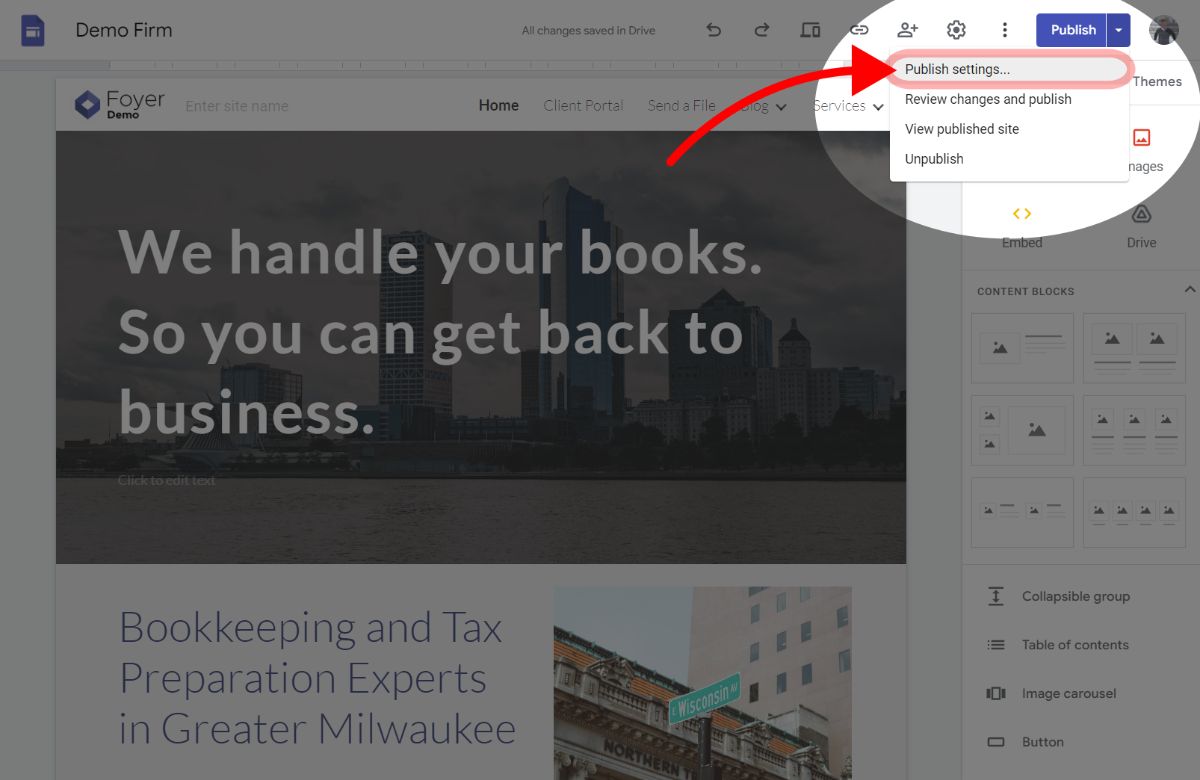
In the "Publish settings" dialog that appeared, you'll find a text field called "Web address". Edit the web address to your liking, and click "Save".
After updating your Google Site's web address, any previous links or bookmarks will now lead to a Google "not found" page.
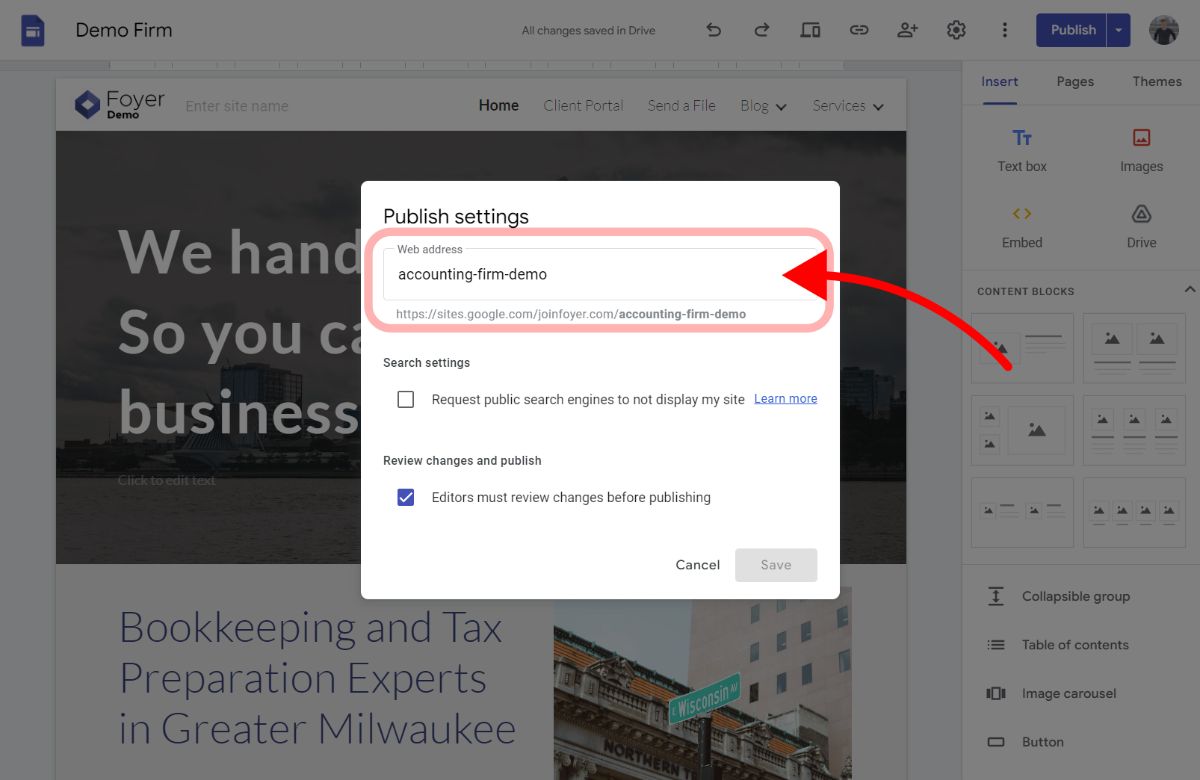
Looking for a quick and easy way to create a website, that's similar to Google Sites? Try out Foyer's site builder! All you need to do is pick a template, and your site will be ready to use in under one minute. |
|---|
How to Unpublish a Google Site
Many people wonder: can you unpublish a Google Site?
Yes! You can unpublish any Google Site. To unpublish a Google Site, just click on the arrow icon to the right of the "Publish" button within Google Sites, and select the unpublish button.
This will make your site inaccessible publicly, but you'll still be able to edit and preview the site within the site editor.
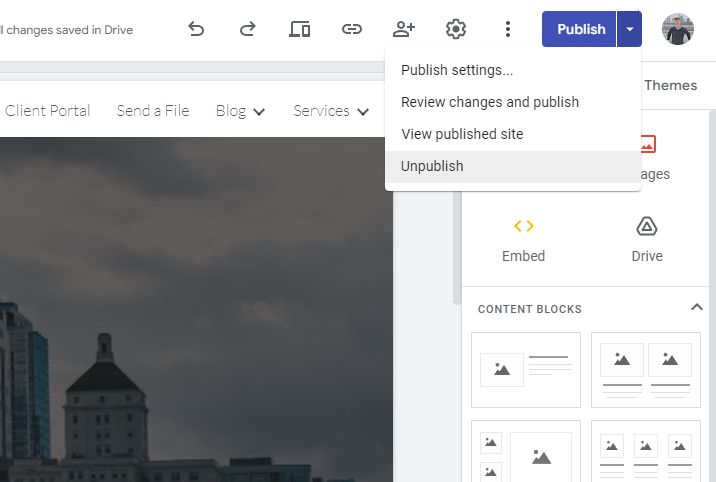
Do You Have a Client Portal for Google Sites?
If you need a client portal for your Google Site where users can login, share documents, send messages, and more, Foyer is a great option.
You can embed a client portal directly into your Google Site for a seamless white-labeled experience.
If you're interested create your organization today. It's free for 14 days and doesn't require any credit card or commitment to try it out.
Still Having Issues with Google Sites? Send us a Comment
If you're still having issues with Google Sites, send us a comment below. We may be able to help you solve the problem, and who knows, maybe the solution will get added to this post for the good of all Google Siters!


