How to Add to Your Safe Senders List [Outlook, Gmail, Yahoo & More]
![How to Add to Your Safe Senders List [Outlook, Gmail, Yahoo & More]](https://foyercus.blob.core.windows.net/287a2408185e68c371c/blog/296/c/28279bc2-e1bb-401b-82aa-edd8ab1a5149.jpg)
![How to Add to Your Safe Senders List [Outlook, Gmail, Yahoo & More]](https://foyercus.blob.core.windows.net/287a2408185e68c371c/blog/296/c/28279bc2-e1bb-401b-82aa-edd8ab1a5149.jpg)
If you're having issues with legitimate messages being marked as spam, you can prevent that from happening by adding a user to a "Safe Sender List".
Using these lists is a way to tell your email provider that you know someone is safe, so they don't have to worry about scanning the email for scams, phishing attempts, or malware.
In this guide, I'll go over how to add someone to your safe senders list on any email service. Just scroll down to whichever email provider you use!
But first, let's get to know exactly what a Safe Sender List is.
What is a Safe Senders List?
A Safe Sender List is a feature used by email services to make sure emails from particular senders are not mistaken for spam or junk.
When an email address is added to the Safe Sender List, it tells the email service that messages from this sender are legitimate and should be delivered directly to the inbox (bypassing the spam or junk filters).
This list ensures that important notifications, newsletters, and correspondences from trusted parties are not missed due to being incorrectly filtered.
With an understanding of what a Safe Senders list is, let's get right into how to add someone to your safe senders list.
Just scroll down to the section for your email service! We will get started with Gmail.
How to Add to Your Safe Senders List For Outlook (Office 365)
Outlook (Office 365) has a "Safe Senders" list where you can add contacts to ensure their emails are never automatically placed in the spam folder.
To get started, right click on any email in your inbox, hover over the "Junk" options, and click "Junk E-mail Options...".
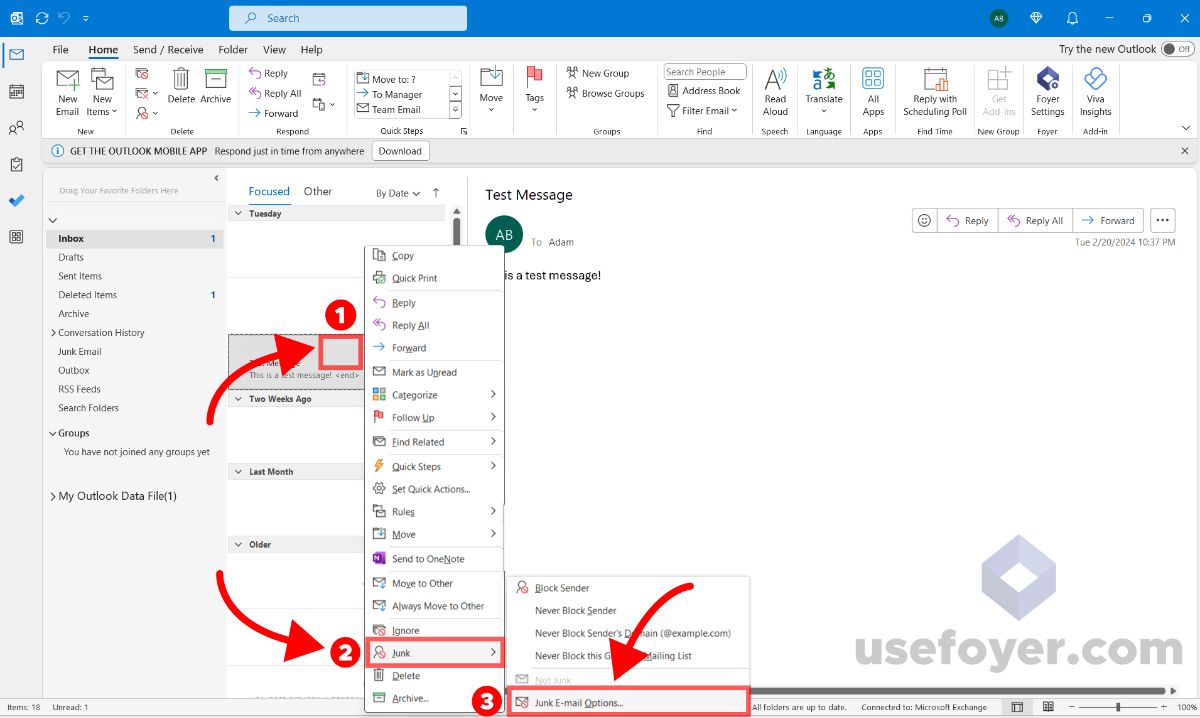 This will open up the "Junk Email Options" dialog. You'll see a few tabs at the top, make sure to click on the "Safe Senders" tab.
This will open up the "Junk Email Options" dialog. You'll see a few tabs at the top, make sure to click on the "Safe Senders" tab.
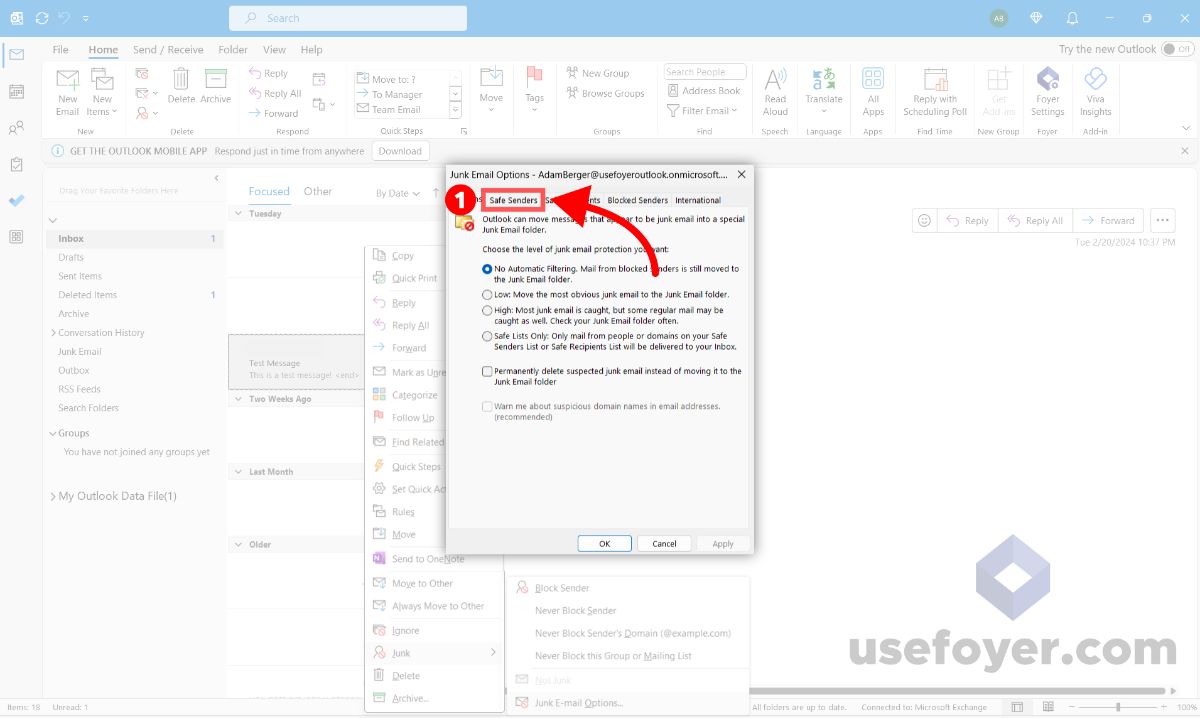 From here, you'll want to click "Add..." (see the screenshot below).
From here, you'll want to click "Add..." (see the screenshot below).
For every Safe Sender entry you add, there will be a dialog box that comes up. You can either enter the full email address, or the domain (so either "person@example.com" or "example.com").
Add as many users as you need, and when you're done, make sure to click "Apply" otherwise your changes won't be saved.
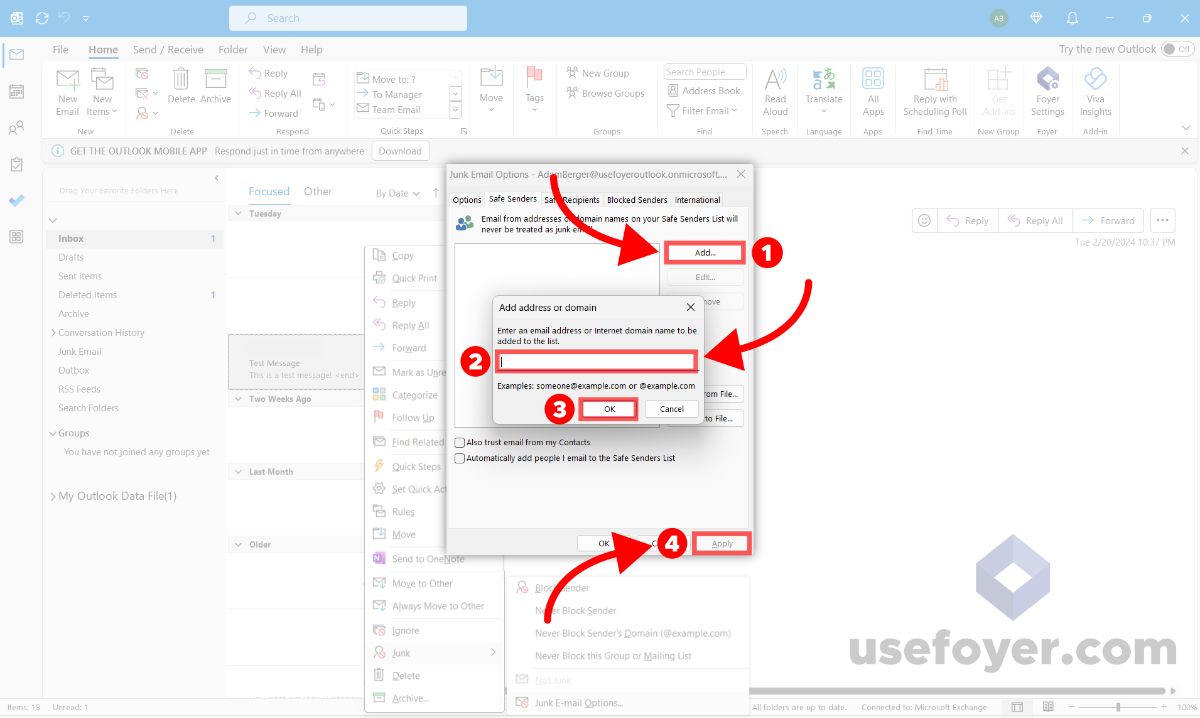
How to Add to Your Safe Senders List For Gmail
While Gmail doesn't have something called a "Safe Senders List", they do have a way to ensure emails never are put into the spam folder.
You can do this by creating a filter with an action of "Never send it to spam".
To get started, login to Gmail and click the settings button at the top right of the screen, then click "See all settings".
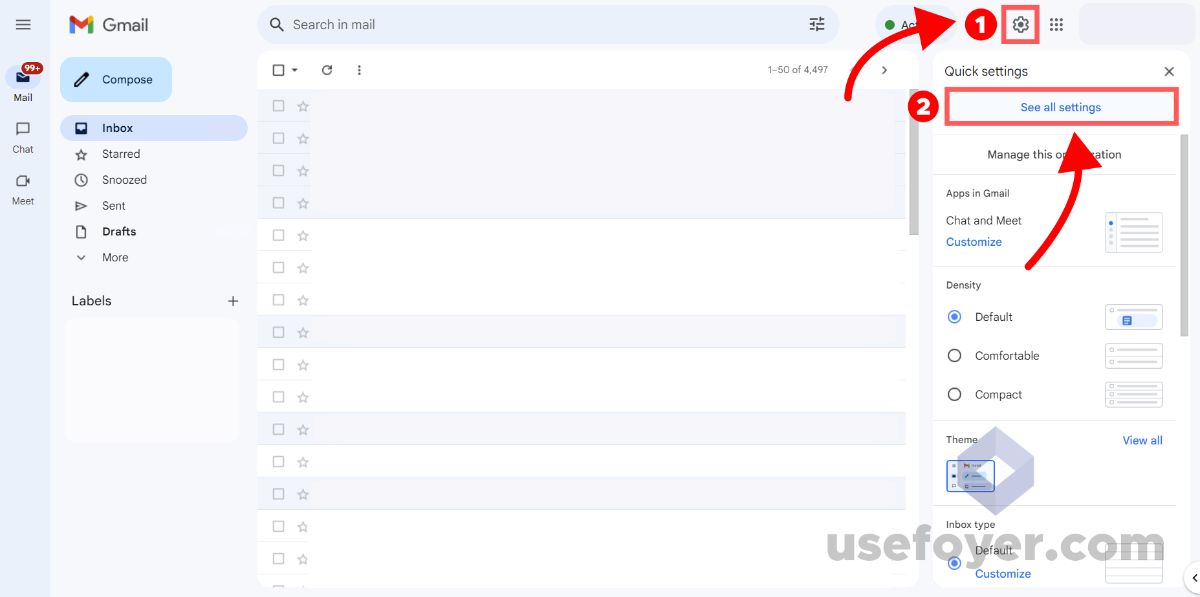 In the menu bar, click "Filters and Blocked Address", then click "Create a new filter".
In the menu bar, click "Filters and Blocked Address", then click "Create a new filter".
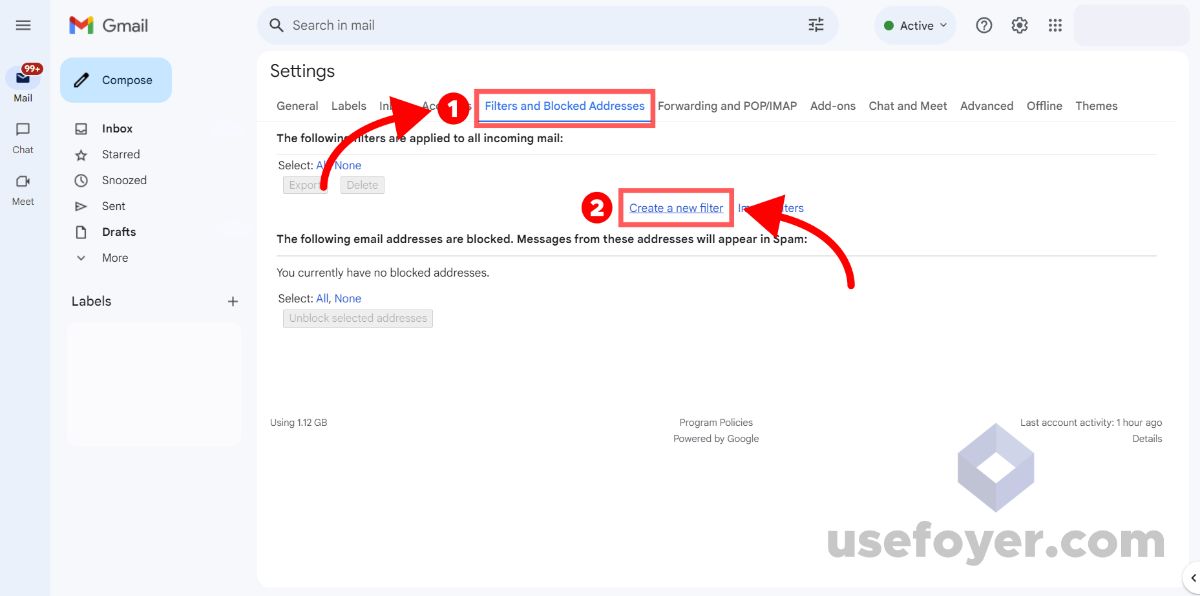 A new dialog will appear where you can define your filter.
A new dialog will appear where you can define your filter.
In our case, we are going to be creating a filter for a particular email address. So you can enter the email address you want to add in the "From" field.
When you're ready, click "Create filter".
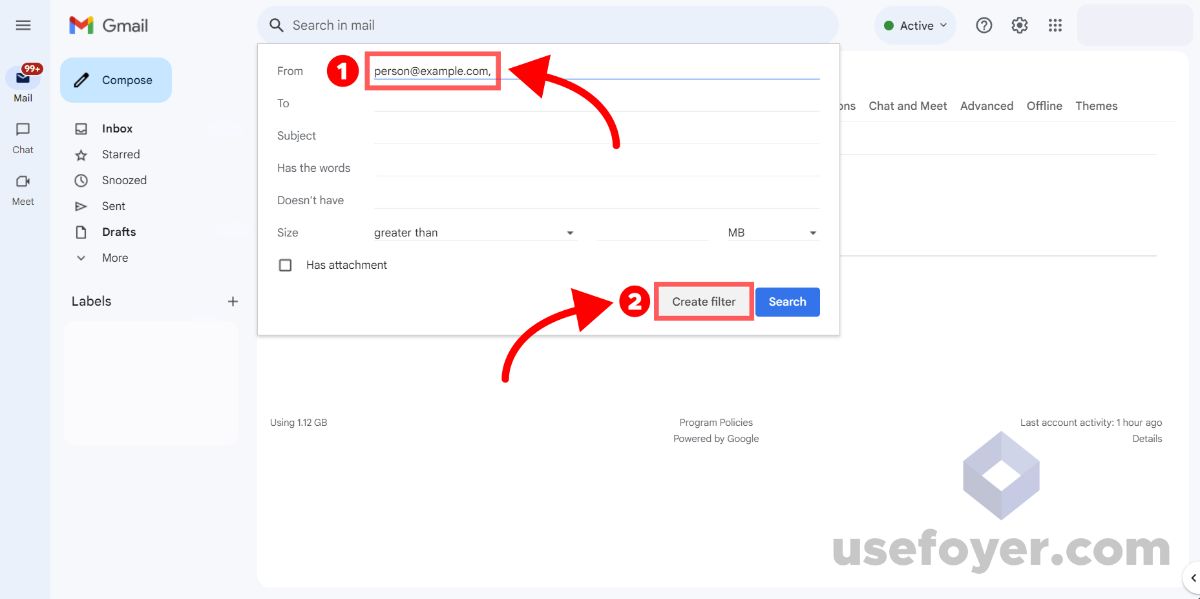 Now, we have to configure the filter's action.
Now, we have to configure the filter's action.
In Gmail, a filter action could be a ton of different things, including deleting, marking as read, and automatically categorizing. But, we are looking specifically for the "Never send it to spam" checkbox here.
This is the closest thing Gmail has to a "Safe Senders List", because it accomplishes the same thing, emails from this sender will never be marked as spam.
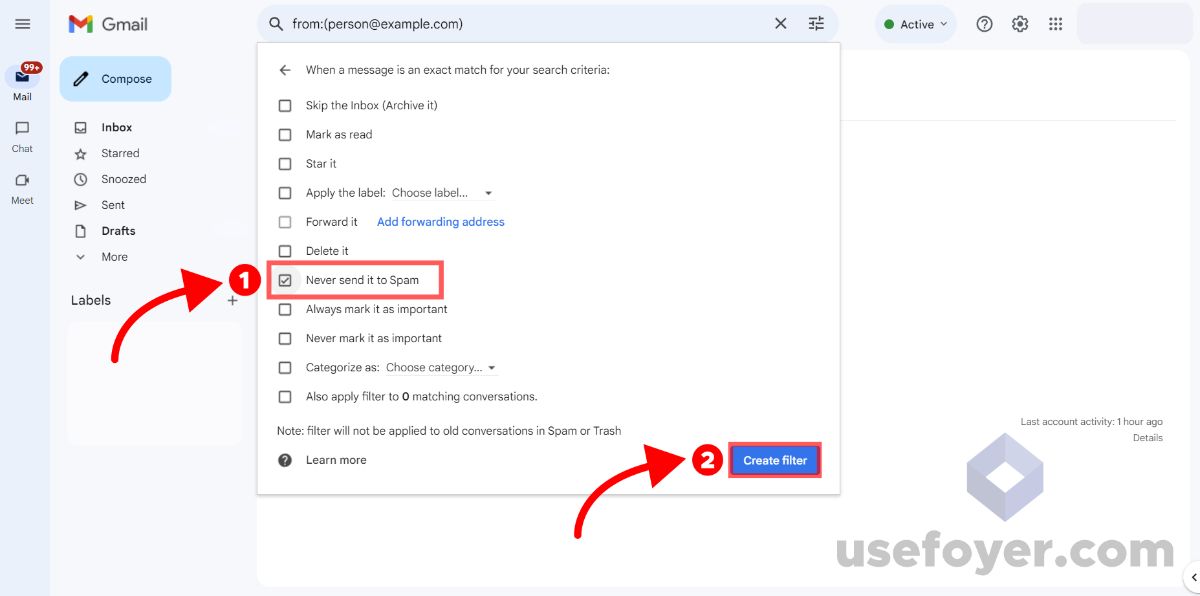 When you're done, click "Create filter", and you'll see the filter has been added to the table.
When you're done, click "Create filter", and you'll see the filter has been added to the table.
That's it! That sender should never be going to the spam folder now.
How to Add to Your Safe Senders List For Apple Mail (on Mac)
Apple Mail also supports a feature similar to a Safe Senders list.
While iCloud doesn't call it a "Safe Senders list", it still serves the same purpose of ensuring emails from someone always go into the right place.
I'll show you how to configure a rule in Apple Mail that moves all emails from a sender into an "Important" folder. You could call the folder anything you want, so long as the email is not in that spam folder!
To get started, login to iCloud Mail. On the top left of the screen you'll see a settings icon. Click that, and select the "Settings" option.
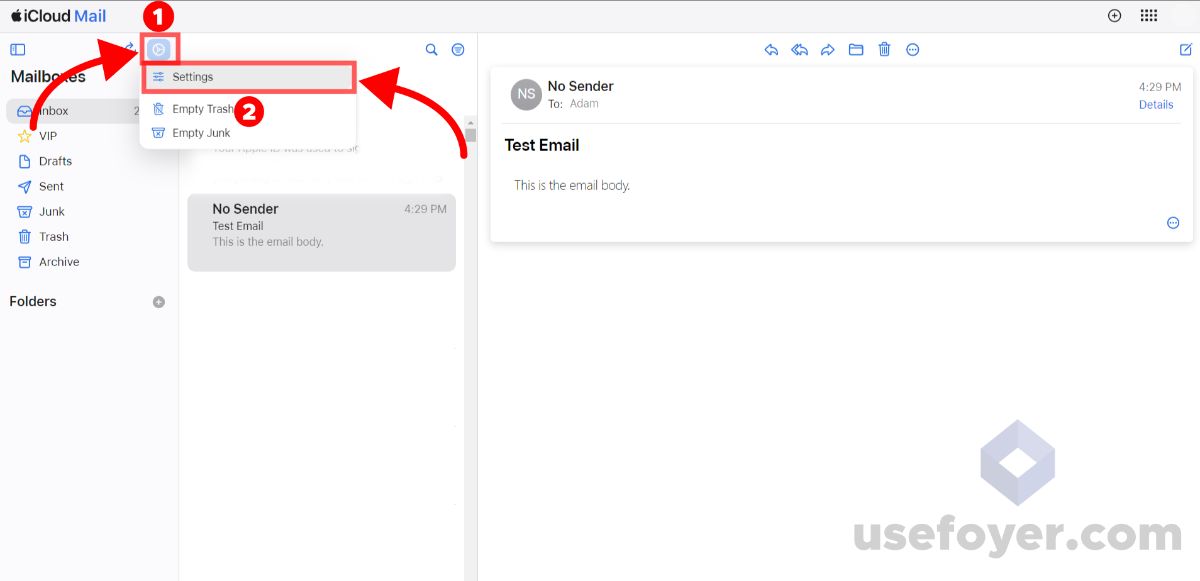 In the settings dialog, click "Rules" on the left side. Then, to add a rule, click the plus on the top right.
In the settings dialog, click "Rules" on the left side. Then, to add a rule, click the plus on the top right.
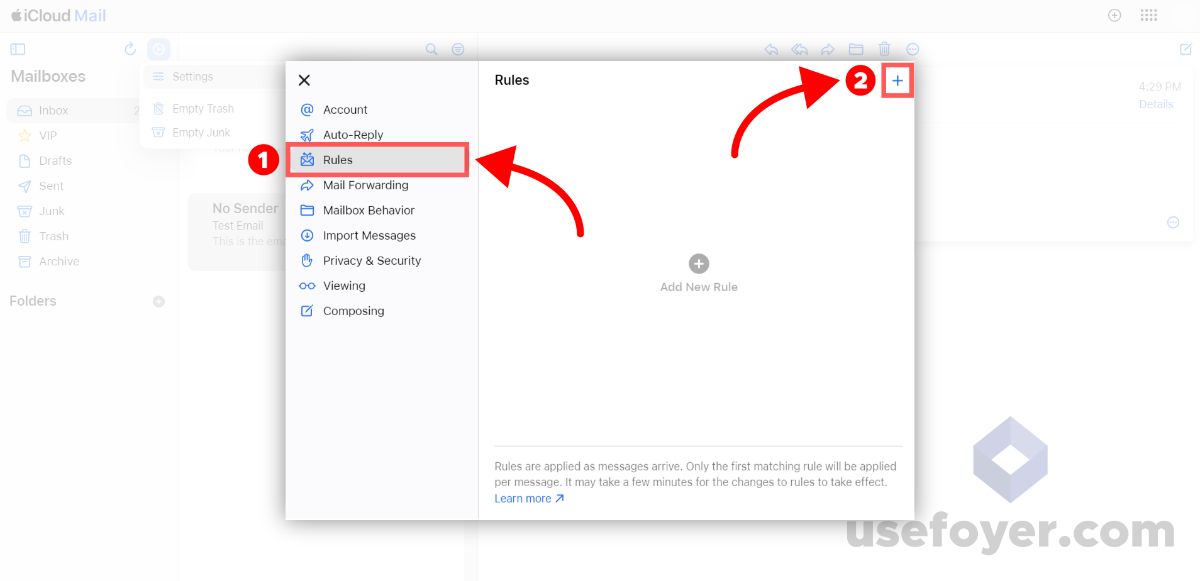 Here we are going to add a rule that has the same behavior as a Safe Senders List.
Here we are going to add a rule that has the same behavior as a Safe Senders List.
You can name the rule "Safe Sender". In the "Message" section, select "is from", and enter the email you want to add to your Safe Sender list.
In the "Action" section, select "Move to Folder", then click on the "Choose a folder..." field.
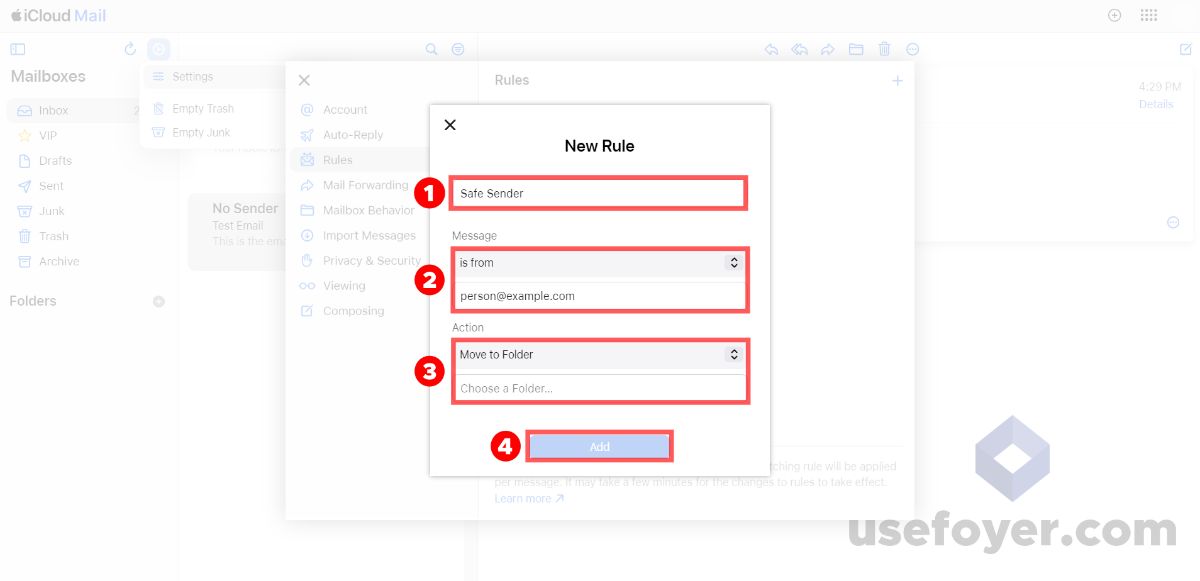 A new dialog will appear where you can either select an existing folder, or add a new one.
A new dialog will appear where you can either select an existing folder, or add a new one.
If you already have a folder you want to use, go ahead and select that.
Otherwise, you can use the textbox on the bottom of the dialog to add a new folder.
Select a folder, and click "Done" on the top right.
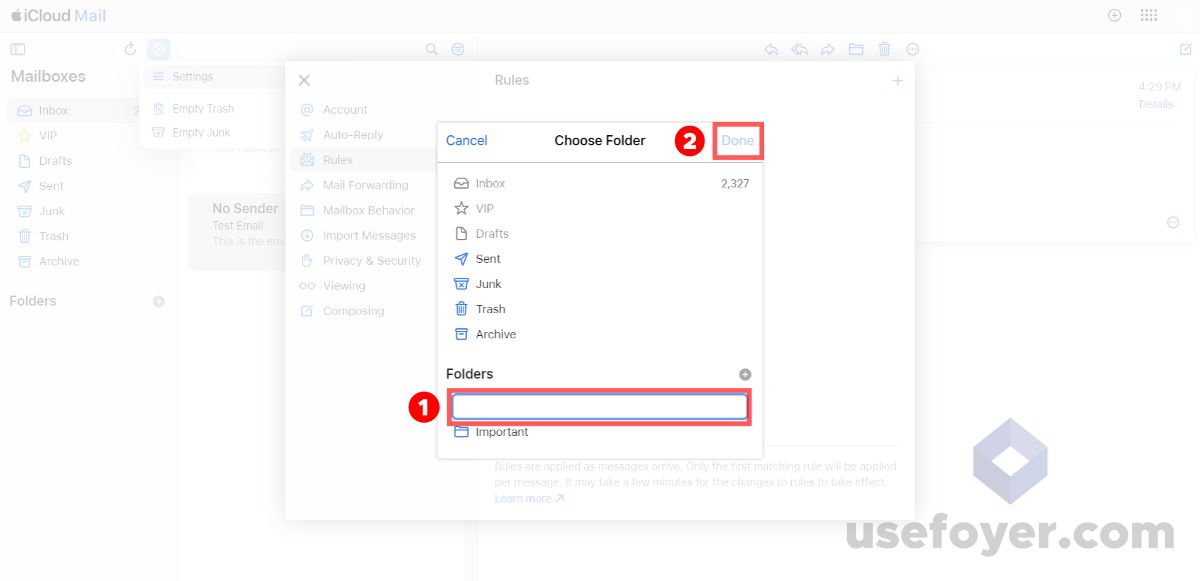 Finally, click "Add" on the New Rule dialog to add your rule.
Finally, click "Add" on the New Rule dialog to add your rule.
How to Add to Your Safe Senders List on iPhone and iPad
Just like Apple Mail on Mac, iPhones and iPads have a way to prevent certain emails from going into your spam folder.
There are two ways:
- Adding the sender as a contact
- Adding a contact as an MVP
In this guide, I'll be going over the first way which is to add the sender as a contact.
Sometimes, emails will still trigger iCloud Mail's spam detection and send these emails to a spam folder, even if they are contacts.
If that's happening to you, make sure to go to the contact, and mark it as an MVP (click the star icon). This makes it less likely that iCloud Mail will mistake messages from that sender as spam.
To get started, open up the Mail app on your iPhone or iPad, and scroll down to an email from the sender you want to add to your Safe Senders list.
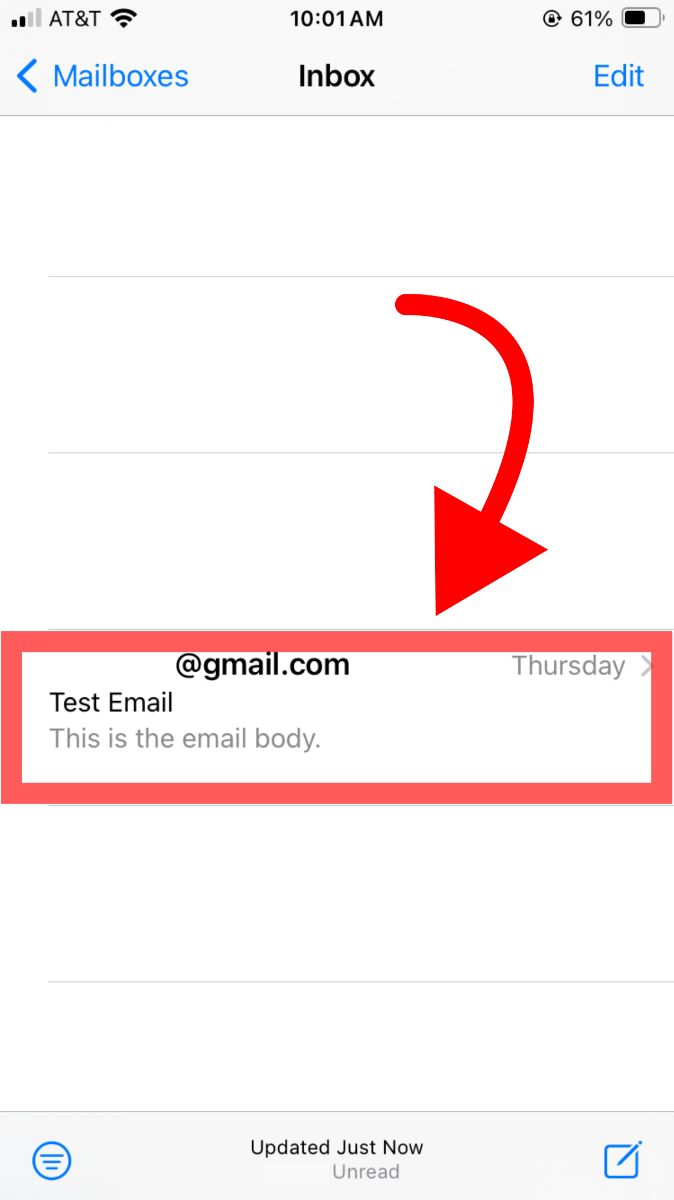 Then, click on the email, and then look at the top of the message where it shows "From" and "To".
Then, click on the email, and then look at the top of the message where it shows "From" and "To".
You'll want to click on the "From" part (you may have to click twice) where it shows the name or email of the sender.
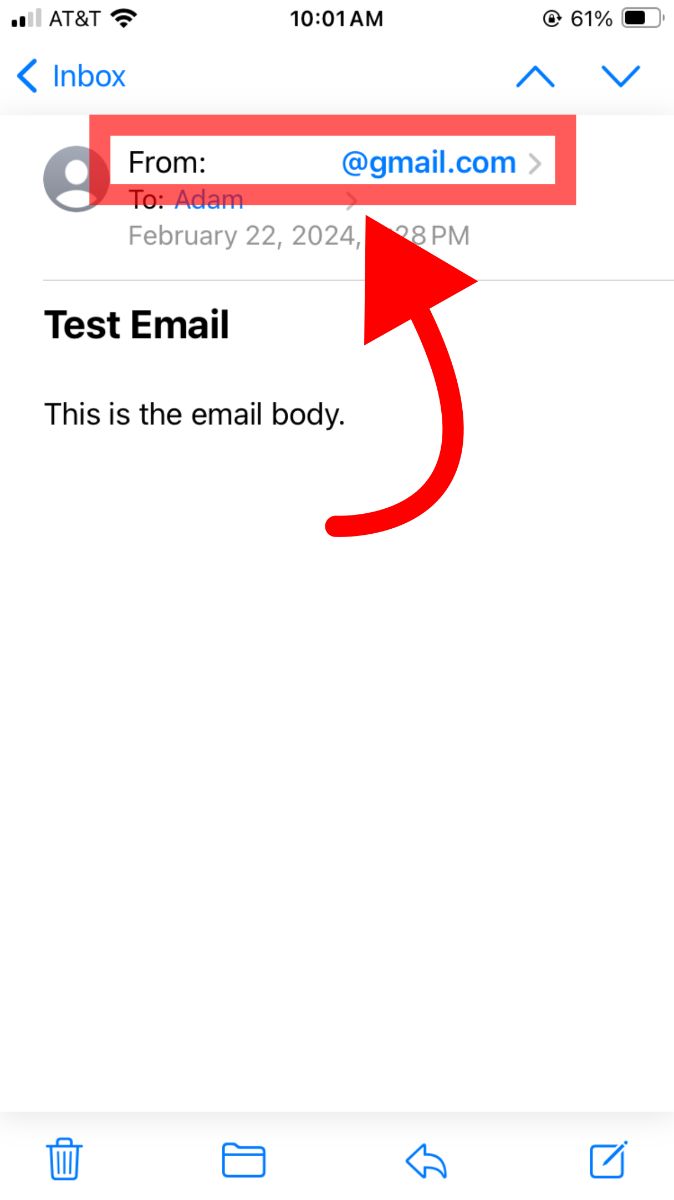 A new pane will appear that has a bunch of different options for this sender.
A new pane will appear that has a bunch of different options for this sender.
Scroll all the way to the bottom, and click "Create New Contact".
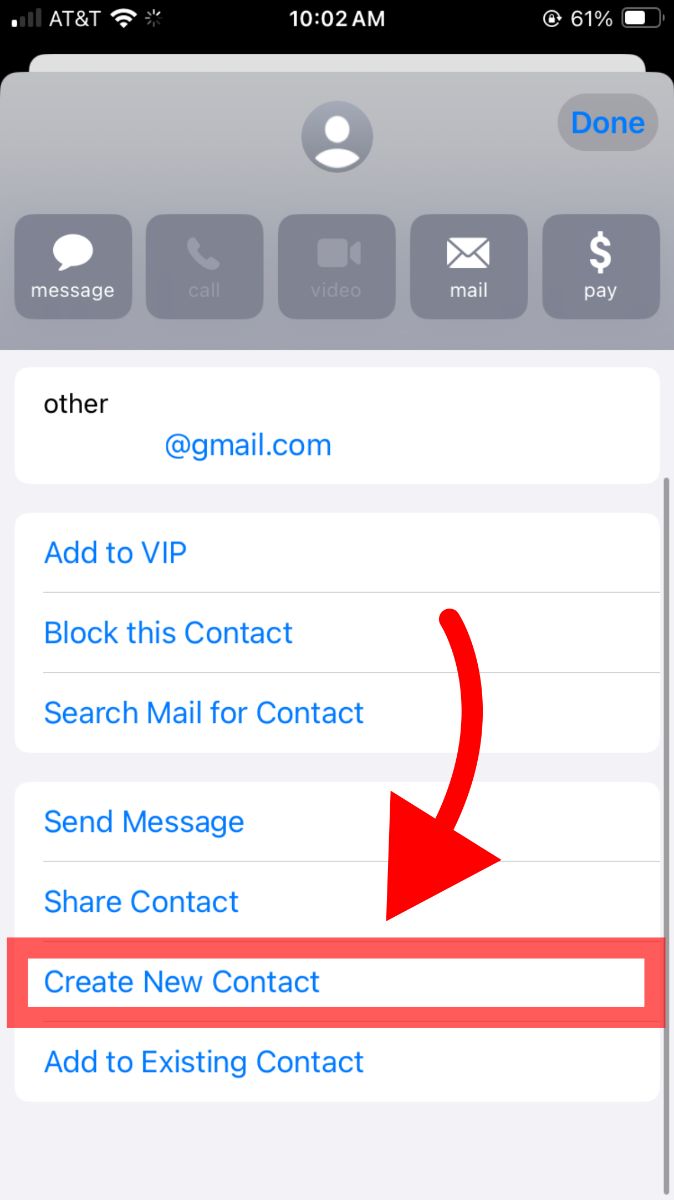 In the New Contact pane, enter this contacts name (if you have it), and click "Done".
In the New Contact pane, enter this contacts name (if you have it), and click "Done".
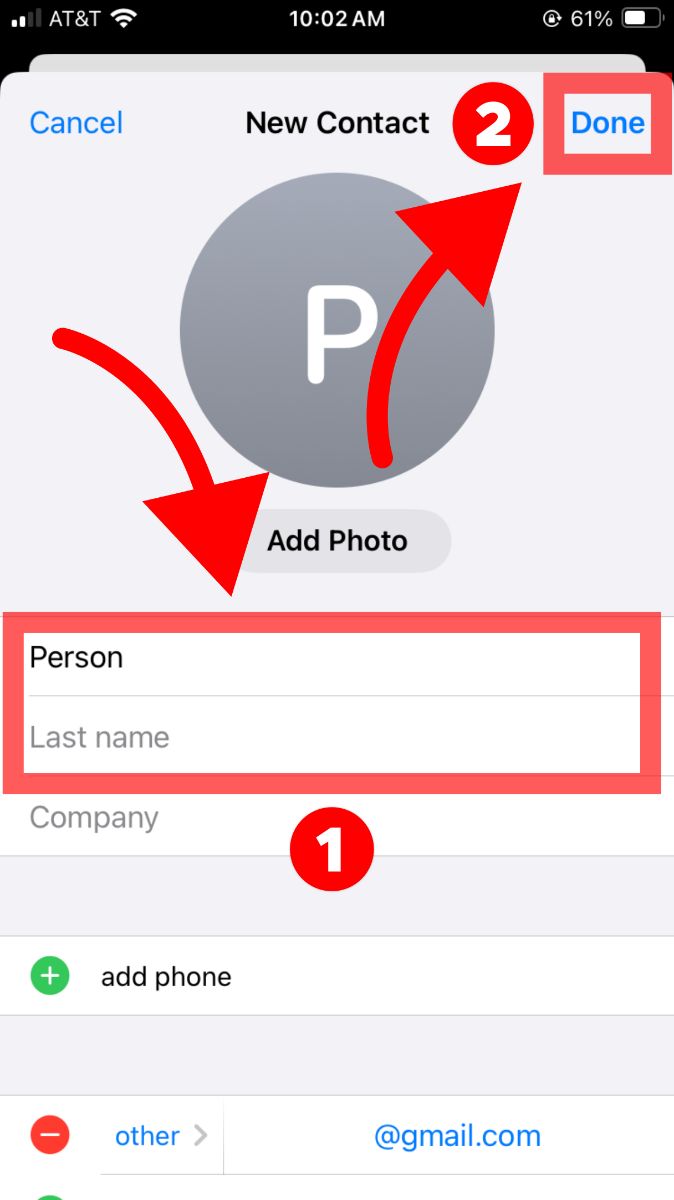 That's it! This sender has been added to your contacts list, and therefore, Apple Mail knows that you're familiar with this sender.
That's it! This sender has been added to your contacts list, and therefore, Apple Mail knows that you're familiar with this sender.
If you still run into issues with mail from that contact going into your spam folder, try setting that contact as an "MVP". You can do this by navigating to the contact, and clicking the star icon.
How to Add to Your Safe Senders List in Yahoo Mail
In Yahoo Mail, you can prevent emails from a sender from going into the spam folder by adding them as a contact.
To do this, login to Yahoo Mail, and click the "Contacts" icon on the top right of the screen.
A new drawer on the right will appear. Click the "Add a new contact" button.
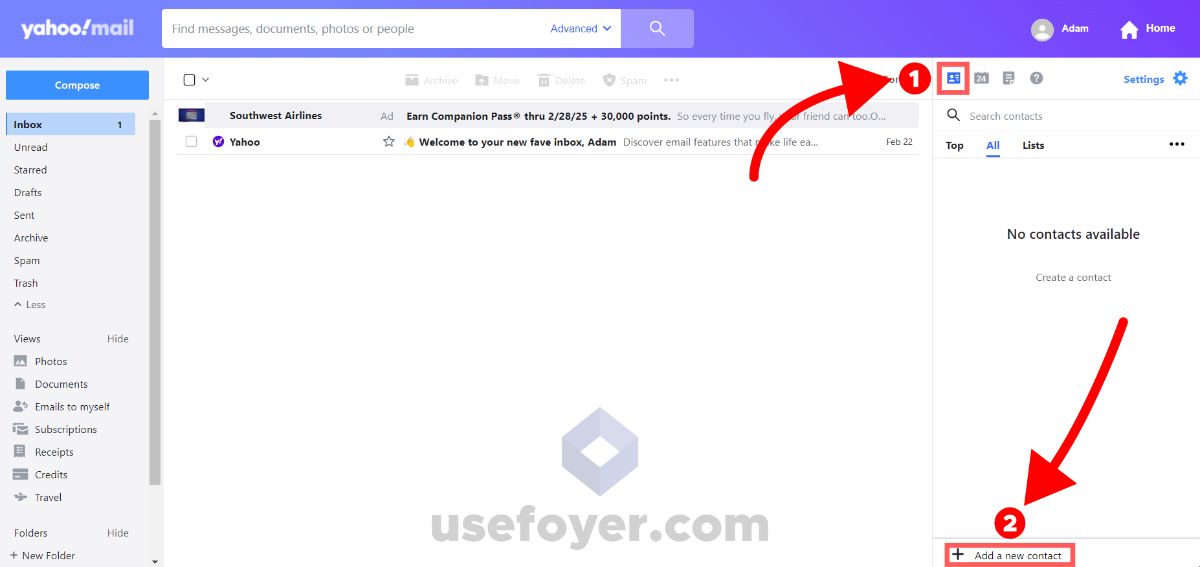 From there, all you have to do is add a name, and email, and click "Save".
From there, all you have to do is add a name, and email, and click "Save".
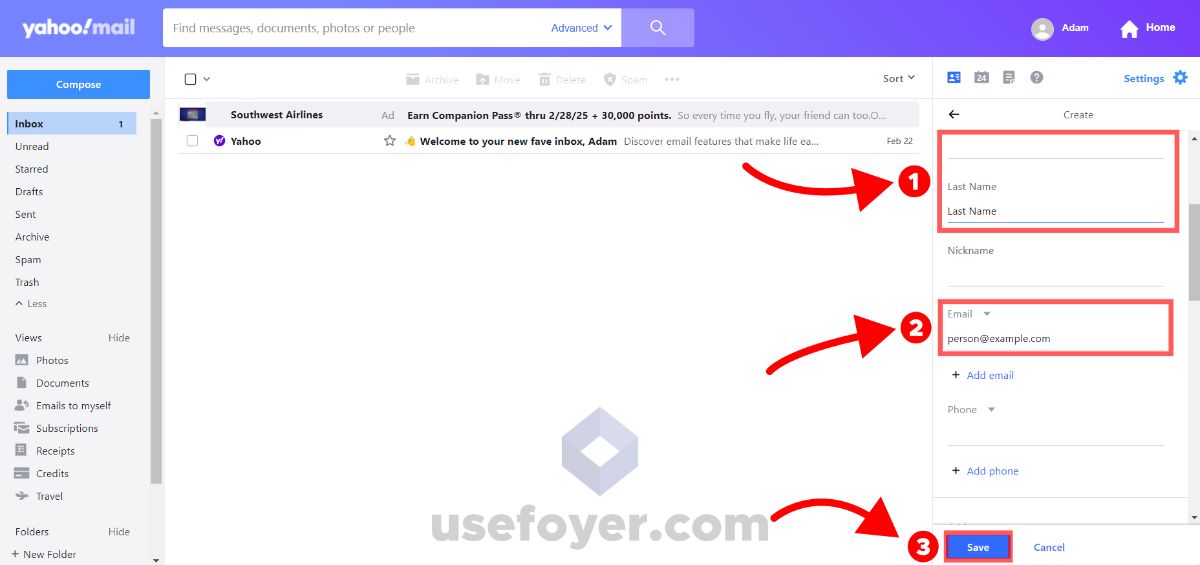 When you're done, you'll get a notification saying "Contact created".
When you're done, you'll get a notification saying "Contact created".
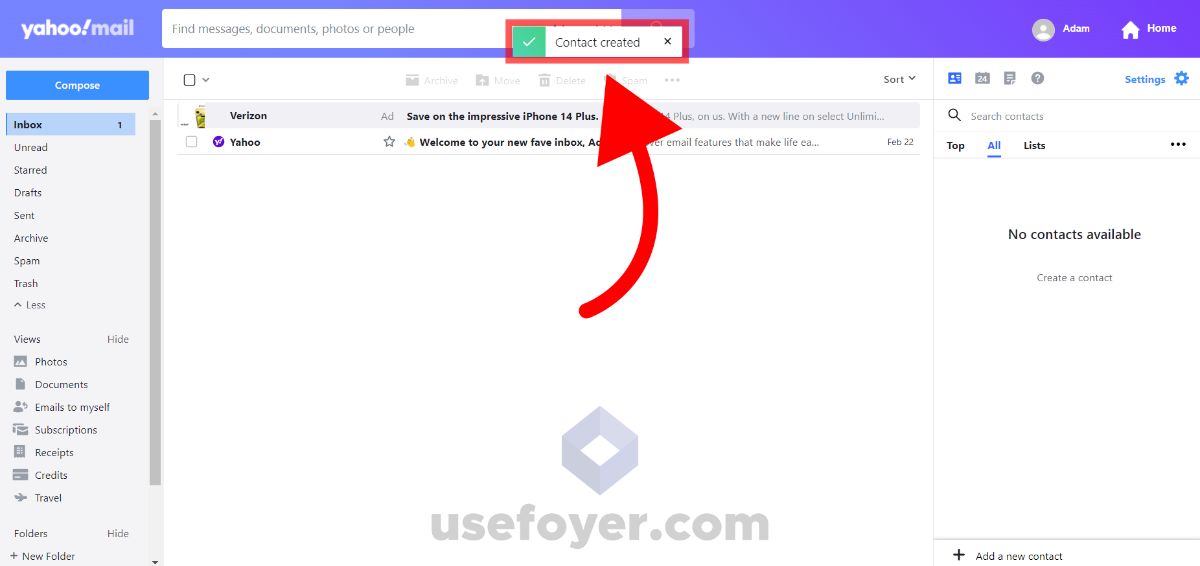 Adding a sender as a contact is a way to tell Yahoo Mail that you're familiar with that sender, and it lessens the chances that emails from that person will end up automatically marked as spam.
Adding a sender as a contact is a way to tell Yahoo Mail that you're familiar with that sender, and it lessens the chances that emails from that person will end up automatically marked as spam.
How to Add to Your Safe Senders List on Hotmail
Hotmail is the same as Outlook.com you can follow the steps above for "Outlook" if you'd like screenshots, otherwise here are some instructions on how to add to your safe senders list for hotmail.
Step 1: Sign In to Outlook.com
- Access Your Account: Open your web browser and go to Outlook.com. Sign in with your Hotmail or Outlook.com email credentials to access your inbox.
Step 2: Navigate to Settings
- Open Settings: Click on the gear icon in the upper-right corner of the page to open the Settings menu.
- View All Outlook Settings: Scroll down to the bottom of the Settings pane and click on “View all Outlook settings” to open the full settings menu.
Step 3: Access Junk Email Options
- Select Mail: In the settings window, click on “Mail” in the left sidebar to expand the mail settings options.
- Go to Junk Email: Find and select “Junk email” from the list of options. This will take you to the Junk Email settings where you can manage your Safe Senders and domains.
Step 4: Add to Safe Senders
- Add Email or Domain: Under the “Safe senders and domains” section, you’ll see a text box where you can enter the email addresses or domains you want to add to your Safe Sender list. Type in the email address (e.g., example@example.com) or the domain (e.g., example.com) you wish to add.
- Press Enter or Click Add: After typing the email address or domain, press Enter or click the “Add” button to officially add it to your list.
- Save Changes: Make sure to click the “Save” button at the top of the page to apply your changes.
Step 5: Review and Adjust as Needed
- Review Your Safe Sender List: After saving, you can review the list to ensure the correct email addresses or domains have been added. You can remove any address or domain by selecting it and clicking the “Remove” button if necessary.
How to Add to Your Safe Senders List on Hotmail
Adding a sender's email address to your contacts in AOL Mail is a straightforward way to indicate to AOL that you consider that sender to be safe and that you wish to receive emails from them.
While this action does not guarantee that all messages from the added sender will bypass the spam filter, it significantly increases the likelihood that emails from that sender will be delivered to your inbox.
Here’s a simple guide on how to add a sender to your contacts in AOL Mail:
Step 1: Access AOL Mail Contacts
- Open AOL Mail: Start by logging into your AOL Mail account.
- Select Contacts: Look for the Contacts icon in your AOL Mail interface. This icon is located in the lower-left corner of the screen or within a menu on the side or top navigation bar. Click on this Contacts icon to open your contacts list.
Step 2: Create a New Contact
- New Contact Icon: Within the Contacts section, you will see an option to add a new contact. This is represented by a “Contact” icon, which might look like a person with a plus sign (+) or simply a button labeled “New Contact” or “Add Contact.” Click on this icon to start creating a new contact entry.
Step 3: Enter Contact Information
- Fill Out Contact Details: A dialog will appear where you can enter details for your new contact. The most critical piece of information here is the sender's email address that you wish to add.
- Email Address: Locate the field labeled “Email.” Enter the sender’s email address accurately in this field. Ensure there are no typos, as this could affect the delivery of future emails.
- Additional Information: Although not mandatory for the purpose of ensuring email delivery, you can fill in other contact details as desired, such as the sender’s name.
Step 4: Save the New Contact
- Add Contact: Once you have entered the sender's email address (and any additional information you choose), click the save button to add the sender to your contacts list.
Does Gmail Have a Safe Senders List?
No, Gmail does not have a Safe Senders List. However, you can still make a rule that prevents emails from a certain sender from going into the spam folder.
View our guide above on how to create a filter that acts just like a Safe Senders list.
Where is the Safe Senders List in Outlook?
You can find the Safe Senders List in Outlook by righting click on any email in your inbox, hover over the "Junk" options, and click "Junk E-mail Options...".
In the "Junk E-mail Options" dialog, click on the "Safe Senders" tab, and you'll see a table containing your Safe Senders List.
Conclusion
I hope this guide has helped you add someone to your Safe Senders List.
Remember, if you ran into any issues, you can always add a sender as a contact, or create a filter or rule to move messages from a sender into your inbox, or an "Important" folder.
If all else fails, some email services have a way to mark messages as "trusted". This way, even if a message is marked as spam, you can notify your provider that they got it wrong. This could help prevent accidents like that in the future.
Thanks for reading! If you have any questions or feedback, please send us a comment below.


